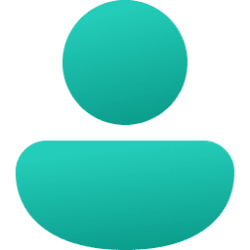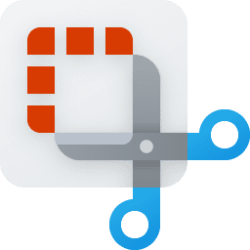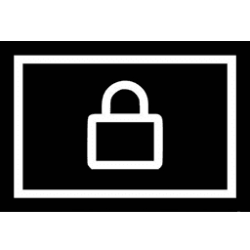This tutorial will show you how to change the Console lock display off timeout setting in Windows 10 and Windows 11.
Console lock display off timeout is the amount of minutes Windows will wait idle with no activity while on the lock screen (aka: welcome screen) when a user locks the computer before timing out and automatically turning off the display.
The Console lock display off timeout setting is set to 1 minute by default for all power plans.
Any changes made to the Console lock display off timeout setting for a power plan will affect all users on the PC that use the same power plan.
If Turn off display after is set to Never, it will also prevent Console lock display off timeout from turning off the display.
- Option One: Change "Console lock display off timeout" in Power Options
- Option Two: Change "Console lock display off timeout" using Command
EXAMPLE: lock screen
1 Open the Control Panel (icons view), and click/tap on the Power Options icon.
2 Click/tap on the Change plan settings link to the right of your active power plan (ex: "Ultimate Performance"). (see screenshot below)
3 Click/tap on the Change advanced power settings link. (see screenshot below)
4 In Power Options, expand open Display, and click/tap on Console lock display off timeout. (see screenshot below step 5)
It is required to add Console lock display off timeout to Power Options before it is available to change settings for.
5 Change the On battery and Plugged in time in minutes for what you want, and click/tap on OK. (see screenshot below)
You will only see separate On battery and Plugged in settings if your device has a battery or connected to a UPS.
The default time is 1 minute.
1 Open Windows Terminal, and select either Windows PowerShell or Command Prompt.
2 Type the command(s) below you want to use into Windows Terminal, and press Enter. (see screenshot below)
powercfg /SETDCVALUEINDEX SCHEME_CURRENT SUB_VIDEO VIDEOCONLOCK <seconds>powercfg /SETACVALUEINDEX SCHEME_CURRENT SUB_VIDEO VIDEOCONLOCK <seconds>Substitute <seconds> in the commands above with how many seconds you want for the time.
The amount of seconds you enter will show rounded up or down to the nearest minute in Power Options.
The default time is 60 seconds (1 minute).
Setting the time to 0 (zero) seconds will set the display to never turn off from the console lock screen. Your monitor may still turn off if it has its own power saving feature.
3 Restart the computer to apply.
That's it,
Shawn Brink
- Change Screen Timeout to Turn Off Display After in Windows 11
- Add "Turn off display" Context Menu in Windows 11
- Enable or Disable Lock Screen in Windows 11
- Lock Computer in Windows 11
- Automatically Lock Computer after Inactivity in Windows 11
- Turn On or Off Dynamic Lock to Automatically Lock Windows 11
- Turn On or Off Auto Dismiss Lock Screen if Recognizes Face in Windows 11