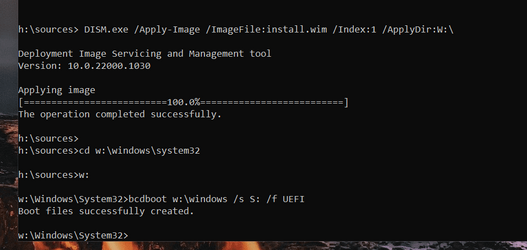- Local time
- 10:18 PM
- Posts
- 41
- OS
- Windows 11 Pro X64 - always current.
Yesterday I had a challenging experience upgrading my PC's main boot drive. I had a great 1tb Corsair Force MP600 Gen4 M.2 2280 ssd as my boot drive, but I read about the WD_BLACK 1TB SN850X NVMe SSD Gen4 PCIe, M.2 2280 with almost twice the through put. So on a lark I bought one.
Some background, I had experience with Aomei Partition Assistant (purchased version) when I wanted to upgrade my PC to Windows 11 Pro but my boot drive was MBR. Aomei PA did a great job converting my drive in-place to GPT with EUFI. I also had tried Macrium Reflect (purchased version too) in the past but thought it too complicated for me.
So I started out by putting the new WD ssd into the 2nd nvme slot on my ASUS X570-E motherboard and used Aomei PA to "clone" my Corsair ssd to the Western Digital ssd. I used the Clone Wizard with "Quick Clone". It all went smoothly until I looked at the cloned drive with Disk Manager in Win 11 Pro.
While all the data had been cloned looking in Windows Explorer everything looked fine, in DM all the partitions were there, but everything "technical" was a horror show.
On the source boot drive the main partition was C: All other partions didn't have a drive letter assigned. The new ssd prior to Aomei cloning should have been D:. But, after cloning by Aomei the new main data partion was H: and the new recovery partion was I: and what should have been the EUFI partion was a standard partion and was J: AND the drive was MBR not GPT as was my boot drive.
I tried to boot with the newly cloned ssd on my ASUS M/B and phhttt. Not gonna happen.
Not to make this longer than necessary I'll say I tried a number of times to have Aomei clone my boot drive including at the end using Disk Manager to remove the drive letters and having Aomei convert from MBR to GPT on the cloned drive. To no avail. Realizing I was bordering on insanity doing the same thing over and over expecting better results I gave up on Aomei PA.
I decided to give my purchased version of Macrium Reflect a try. It was that or just use my Recovery USB and doing a clean install and installing all my programs again on the new ssd.
Well Macrium Reflect just did it. The resulting clone drive was a perfect image of my Corsair boot drive when viewed in both Windows Explorer and more importantly Windows 11 Disk Manager. As I expected it was a D: drive and no wonky drive letters assigned to unnecessary partitions.
I plugged in the cloned drive into my motherboard and whooop it booted like it had been there for years.
Did I not do something wrong with Aomei... I'll never know but going forward it's all Macrium Reflect for me.
Some background, I had experience with Aomei Partition Assistant (purchased version) when I wanted to upgrade my PC to Windows 11 Pro but my boot drive was MBR. Aomei PA did a great job converting my drive in-place to GPT with EUFI. I also had tried Macrium Reflect (purchased version too) in the past but thought it too complicated for me.
So I started out by putting the new WD ssd into the 2nd nvme slot on my ASUS X570-E motherboard and used Aomei PA to "clone" my Corsair ssd to the Western Digital ssd. I used the Clone Wizard with "Quick Clone". It all went smoothly until I looked at the cloned drive with Disk Manager in Win 11 Pro.
While all the data had been cloned looking in Windows Explorer everything looked fine, in DM all the partitions were there, but everything "technical" was a horror show.
On the source boot drive the main partition was C: All other partions didn't have a drive letter assigned. The new ssd prior to Aomei cloning should have been D:. But, after cloning by Aomei the new main data partion was H: and the new recovery partion was I: and what should have been the EUFI partion was a standard partion and was J: AND the drive was MBR not GPT as was my boot drive.
I tried to boot with the newly cloned ssd on my ASUS M/B and phhttt. Not gonna happen.
Not to make this longer than necessary I'll say I tried a number of times to have Aomei clone my boot drive including at the end using Disk Manager to remove the drive letters and having Aomei convert from MBR to GPT on the cloned drive. To no avail. Realizing I was bordering on insanity doing the same thing over and over expecting better results I gave up on Aomei PA.
I decided to give my purchased version of Macrium Reflect a try. It was that or just use my Recovery USB and doing a clean install and installing all my programs again on the new ssd.
Well Macrium Reflect just did it. The resulting clone drive was a perfect image of my Corsair boot drive when viewed in both Windows Explorer and more importantly Windows 11 Disk Manager. As I expected it was a D: drive and no wonky drive letters assigned to unnecessary partitions.
I plugged in the cloned drive into my motherboard and whooop it booted like it had been there for years.
Did I not do something wrong with Aomei... I'll never know but going forward it's all Macrium Reflect for me.
- Windows Build/Version
- Version 21hH2 (OS Build 22000.856)
My Computers
System One System Two
-
- OS
- Windows 11 Pro X64 - always current.
- Computer type
- PC/Desktop
- Manufacturer/Model
- DIY Build
- CPU
- AMD Ryzen 9 3950X
- Motherboard
- ASUS ROG STRIX X570-E GAMING
- Memory
- Corsair DDR4-2132 4x16gb Dual Channel
- Graphics Card(s)
- NVIDIA GeForce RTX 3080TI
- Sound Card
- On motherboard
- Monitor(s) Displays
- 2 - NEC PA241W
- Screen Resolution
- 1920X1200
- Hard Drives
- 1 - WD_BLACK 1TB SN850X NVMe Internal Gaming SSD Solid State Drive - Gen4 PCIe, M.2 2280
1 - WD_BLACK 2TB SN850X NVMe Internal Gaming SSD Solid State Drive - Gen4 PCIe, M.2 2280
- PSU
- 850 Watt Corsair® RM850x 80+
- Case
- Corsair 7000D AirFlow
- Cooling
- Corsair iCUE H150i Elite CAPELLIX XT Liquid CPU Cooler
- Keyboard
- Microsoft Sidewinder
- Mouse
- Logitech
- Internet Speed
- Spectrum - 300mbs
- Browser
- Chrome
- Antivirus
- Windows Defender
-
- Operating System
- Windows 10 Pro X64 - always current
- Computer type
- Laptop
- Manufacturer/Model
- Maingear Element
- CPU
- Intel Core i7 9750H
- Motherboard
- Intel LAPQC71B
- Memory
- 32gb - Kingston DDR4 1333 Mhz Dual channel
- Graphics card(s)
- NVIDIA GeForce RTX 2070 Max Q
- Sound Card
- On board
- Monitor(s) Displays
- LCD
- Screen Resolution
- 1920x1080
- Hard Drives
- 2tb INTEL SSD PEKNW020T8
- PSU
- On board
- Case
- Laptop
- Cooling
- Fans
- Mouse
- TeckNet
- Keyboard
- On Board
- Internet Speed
- Spectrum 300mbps
- Browser
- Chrome
- Antivirus
- Windows Defender