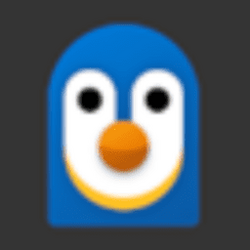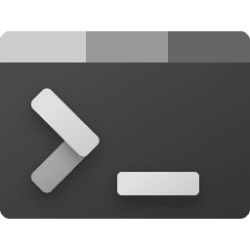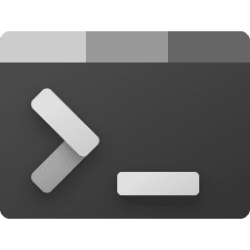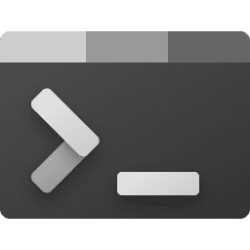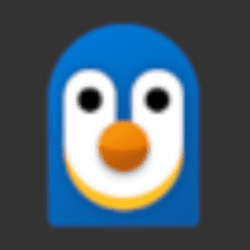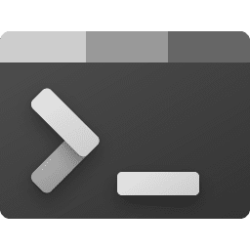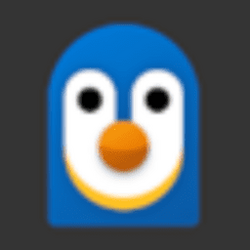This tutorial will show you how to install and setup Windows Subsystem for Linux (WSL) distro apps for your account in Windows 10 and Windows 11.
The Windows Subsystem for Linux (WSL) lets developers install a Linux distribution (such as Ubuntu, OpenSUSE, Kali, Debian, Arch Linux, etc) and use Linux applications, utilities, and Bash command-line tools directly on Windows, unmodified, without the overhead of a traditional virtual machine or dualboot setup.
Once you have Windows Subsystem for Linux (WSL) installed, you can install Linux distributions via the Microsoft Store or command line.
References:

Install WSL
Install Windows Subsystem for Linux with the command, wsl --install. Use a Bash terminal on your Windows machine run by your preferred Linux distribution - Ubuntu, Debian, SUSE, Kali, Fedora, Pengwin, Alpine, and more are available.
learn.microsoft.com

Set up a WSL development environment
Set up a WSL development environment using best practices from this set-by-step guide. Learn how to run Ubuntu, Visual Studio Code or Visual Studio, Git, Windows Credential Manager, MongoDB, MySQL, Docker remote containers and more.
learn.microsoft.com
When you install a Linux distro, it will also be added as a profile to select in Windows Terminal.
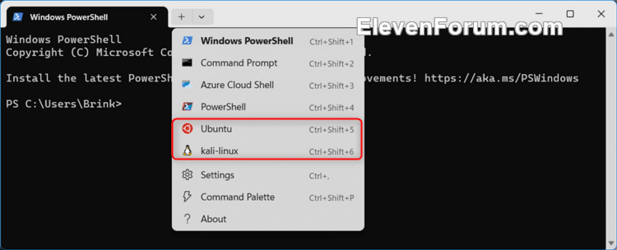
Contents
- Option One: Install Windows Subsystem for Linux (WSL) Distribution from Microsoft Store
- Option Two: Install Windows Subsystem for Linux (WSL) Distribution using Command
1 Click/tap on the Linux distro link below you want to get and install from the Microsoft Store.
Ubuntu on Windows - Official app in the Microsoft Store
Ubuntu on Windows allows you to use Ubuntu Terminal and run Ubuntu command line utilities including bash, ssh, git, apt and many more. Please note that Windows 10 S does not support running this app. To launch, use "ubuntu" on the command-line prompt (cmd.exe), or click on the Ubuntu tile in...
apps.microsoft.com
Debian - Official app in the Microsoft Store
With this app you get Debian for the Windows Subsystem for Linux (WSL). You will be able to use a complete Debian command line environment containing a full current stable release environment. If this is your first WSL app you might have to enable WSL first (or contact your device...
www.microsoft.com
Kali Linux - Official app in the Microsoft Store
The Kali for Windows application allows one to install and run the Kali Linux open-source penetration testing distribution natively, from the Windows 10 OS. To launch the Kali shell, type "kali" on the command prompt, or click on the Kali tile in the Start Menu. The base image does not contain...
www.microsoft.com
Alpine WSL - Official app in the Microsoft Store
Windows S mode currently *NOT* supported. The Sourcecode can be found at: https://github.com/agowa338/WSL-DistroLauncher-Alpine This app runs through these steps when it is first launched: 1. Downloads the official Alpine Release from the official website (tar.gz) 2. Checks it's sha256...
apps.microsoft.com
openSUSE Leap 42 - Official app in the Microsoft Store
The openSUSE distribution is a stable, easy to use and complete multi-purpose Linux distribution. Now you can launch openSUSE 42 by typing “opensuse-42” into the command-line, or by clicking the openSUSE 42 tile in the Windows 10 Start Menu. It is aimed towards users and developers working on...
www.microsoft.com
SUSE Linux Enterprise Server 12 - Official app in the Microsoft Store
SUSE Linux Enterprise Server is a world-class, secure open source server operating system, built to power physical, virtual and cloud-based mission-critical workloads. Now you can launch SUSE Linux Enterprise Server 12 by typing “sles-12” into the command-line, or by clicking the SUSE Linux...
www.microsoft.com
2 Open the Linux distro (ex: "Kali Linux") when finished installing. (see screenshot below)
3 You will now be asked to enter a new UNIX username and password for this newly installed Linux distribution. (see screenshot below)

Set up a WSL development environment
Set up a WSL development environment using best practices from this set-by-step guide. Learn how to run Ubuntu, Visual Studio Code or Visual Studio, Git, Windows Credential Manager, MongoDB, MySQL, Docker remote containers and more.
learn.microsoft.com
1 Open Windows Terminal, and select either Windows PowerShell or Command Prompt.
2 Copy and paste the command below into Windows Terminal, and press Enter to see a list of all available Linux distros to install. (see screenshot below)
wsl --list --online3 Type the command below into Windows Terminal, and press Enter to install a Linux distro "name" you want. (see screenshot below step 4)
wsl --install -d <name of Linux distro>Substitute <name of Linux distro> in the command above with the actual "name" (ex: "Debian") of the Linux distro from step 2 you want to install.
For example: wsl --install -d Debian
4 Once the Linux distro has been installed, you will be asked to enter a new UNIX username and password for this newly installed Linux distribution. (see screenshot below)

Set up a WSL development environment
Set up a WSL development environment using best practices from this set-by-step guide. Learn how to run Ubuntu, Visual Studio Code or Visual Studio, Git, Windows Credential Manager, MongoDB, MySQL, Docker remote containers and more.
learn.microsoft.com
That's it,
Shawn Brink
Attachments
Last edited: