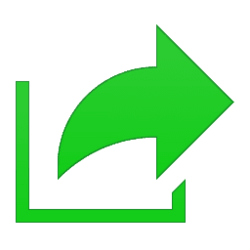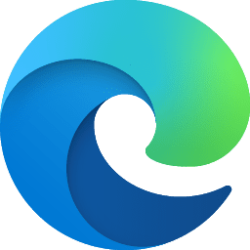This tutorial will show you how to share a website URL link with others using an app in Microsoft Edge in Windows 10 and Windows 11.
The Microsoft Edge web browser is based on Chromium and was released on January 15, 2020. It is compatible with all supported versions of Windows, and macOS. With speed, performance, best in class compatibility for websites and extensions, and built-in privacy and security features.
The share menu in Microsoft Edge allows you to share links via your favorite services, from apps, email, and to social networks. The initial list of supported services includes Outlook, Gmail, LinkedIn, Facebook, Twitter, and WhatsApp.
For Microsoft Edge and other browsers that invoke the Windows share window, the Windows share window now supports the ability to share URLs directly to WhatsApp, Gmail, X (formerly Twitter), Facebook, and LinkedIn.
Starting with Windows 11 build 22635.3420 (Beta), you will be able to now generate QR codes for URLs and cloud file links through the Windows share window to seamlessly share webpages and files across their devices. To try this out in Microsoft Edge, just click the share button in the Edge toolbar and choose “Windows share options”.
Reference:

Quickly share links with yourself or others with the new share menu
People share links with family, friends, and coworkers every day, but sharing is often more complex and frustrating than it should be due to seemingly..
techcommunity.microsoft.com
Contents
- Option One: Share Current Page URL Link with App in Microsoft Edge from Toolbar
- Option Two: Share Current Page URL Link with App in Microsoft Edge from Settings Menu
- Option Three: Share Any URL Link on Page with App in Microsoft Edge using Context Menu
- Option Four: Share URL Link with App in Microsoft Edge using Windows Share Options
1 Open Microsoft Edge.
2 Go to the site or page you want to share its URL link.
3 Click/tap on the Share button on the toolbar. (see screenshot below)
4 Under Share with others, click/tap on the app you want to use to share the link with. (see screenshot below)
5 You can now share the link using the app.
1 Open Microsoft Edge.
2 Go to the site or page you want to share its URL link.
3 Click/tap on the Settings and more (Alt+F) button on the toolbar, click/tap on More tools, and click/tap on Share. (see screenshot below)
4 Under Share with others, click/tap on the app you want to use to share the link with. (see screenshot below)
5 You can now share the link using the app.
1 Open Microsoft Edge.
2 Right click on the URL link on the page you want to share, and click/tap on Share. (see screenshot below)
3 Under Share with others, click/tap on the app you want to use to share the link with. (see screenshot below)
4 You can now share the link using the app.
1 Open Microsoft Edge.
2 Perform one of the following actions:
- Go to the site or page you want to share its URL link, and click/tap on the Share button on the toolbar.
- Go to the site or page you want to share its URL link, click/tap on the Settings and more (Alt+F) button on the toolbar, click/tap on More tools, and click/tap on Share.
- Right click on the URL link on the page you want to share, and click/tap on Share.
3 Under Share with others, click/tap on Windows share options. (see screenshot below)
4 Under Share using, click/tap on the app you want to use to share the link with. (see screenshot below)
Click/tap on All apps if you don't see the app you want to use to share this URL link with.
5 You can now share the link using the app.
That's it,
Shawn Brink
Attachments
Last edited: