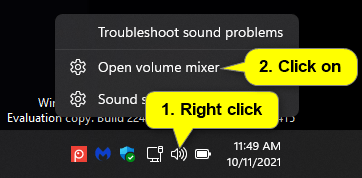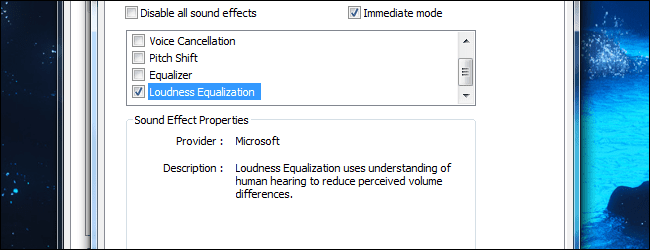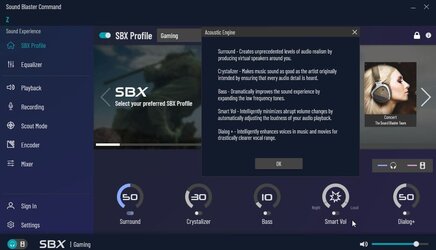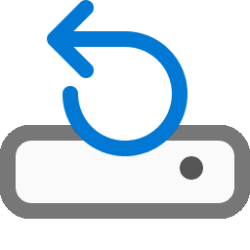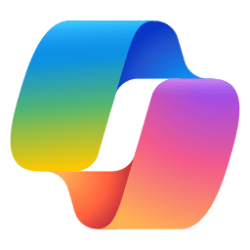This tutorial will show you how to change the volume level for apps and sound output devices for your account in Windows 11.
If the volume level from your sound output device is too low or high, you can easily adjust the volume level to what you want on demand in Windows 11.
Starting with Windows 11 version 22H2 KB5030310 Build 22621.2361, Microsoft is introducing a new enhanced volume mixer into Quick Settings. The updated audio quick settings experience brings a modern volume mixer that allows for quick customization of audio on a per-app basis, with additional control to swap devices on the fly. Microsoft also added a new keyboard shortcut (WIN + CTRL + V) to bring you directly to the volume mixer for faster control of the experience. With this change, you can now tailor your audio experience better with more control and fewer clicks to better manage your favorite apps.
- Option One: Change System Sound Output Volume Level from Keyboard
- Option Two: Change System Sound Output Volume Level from Quick Settings
- Option Three: Change System Sound Output Volume Level using Mouse Scroll Wheel
- Option Four: Change System Sound Output Volume Level from Settings
- Option Five: Change System and Apps Sound Output Volume Level from Volume Mixer in Quick Settings
- Option Six: Change System and Apps Sound Output Volume Level from Volume Mixer in Settings
- Option Seven: Change System and Apps Sound Output Volume Level from old Volume Mixer
- Option Eight: Change System and Apps Sound Output Volume Level from Game Bar
- Option Nine: Change Sound Output Volume Level for Device from Control Panel
1 You can click/tap on the volume key(s) on your keyboard to mute, adjust up volume, and adjust down volume. (see screenshot below)
The exact volume keys available and their location on the keyboard will vary per device and keyboard.
This will only adjust the volume of the current default sound output device.
1 Open Quick Settings (Win+A). (see screenshot below)
2 Adjust the volume level to what you want.
Clicking on the volume icon will toggle mute and unmute.
Starting with Windows 11 22478, scrolling your mouse wheel on the volume icon in the Taskbar will also change the current volume level.
This will only adjust the volume of the current default sound output device.
1 Hover the mouse pointer on the Volume (speaker) icon on the taskbar system tray. (see screenshot below)
2 Roll the mouse scroll wheel up (increase) or down (decrease) to adjust the volume level percentage to what you want.
This will only adjust the volume of the current default sound output device.
1 Open Settings (Win+I).
2 Click/tap on System on the left side, and click/tap on Sound on the right side. (see screenshot below)
3 Under Output, adjust the volume level to what you want.
Clicking on the volume icon will toggle mute and unmute.
4 You can now close Settings if you like.
1 Perform one of the following actions:
- Press the Win + Ctrl + V keys.
- Open Quick Settings (Win+A), and click/tap on the Select a sound output button. (see screenshot below)
2 Under Volume Mixer, adjust the volume level for system and Apps to what you want. (see screenshot below)
1 Open Settings (Win+I).
You can also right click on the volume icon on the taskbar, and click/tap on Open volume mixer to go directly to step 4 below.
2 Click/tap on System on the left side, and click/tap on Sound on the right side. (see screenshot below)
3 Click/tap on Volume mixer on the right side under Advanced. (see screenshot below)
Open Volume mixer Settings
4 Adjust the volume level for system and Apps to what you want.
Clicking on the volume icon will toggle mute and unmute.
You can click/tap on the Reset button to Reset sound devices and volumes for all apps to the recommended defaults. This will reset the volume level for all items under Apps back to the default 100% level.
5 When finished, you can close Settings if you like.
1 Open Volume Mixer (SndVol.exe).
2 Adjust the volume level for the devices and applications you want. (see screenshot below)
Clicking on a volume icon at the bottom of an item will toggle mute and unmute for it.
1 Open the Game Bar (Win+G).
2 Click/tap on the Audio icon on the Game Bar to open the Audio widget. (see screenshot below)
3 In the Audio widget, adjust the volume level for system and Apps to what you want.
Clicking on the volume icon will toggle mute and unmute.
1 Open the Control Panel (icons view), and click/tap on the Sounds icon.
2 In the Playback tab, select the output device (ex: "Digital Audio (S/PDIF)") you want, and click/tap on Properties. (see screenshot below)
3 Click/tap on the Levels tab, adjust the output volume level to what you want, and click/tap on OK. (see screenshot below)
4 Click/tap on OK. (see screenshot below)
5 You can now close the Control Panel if you like.
That's it,
Shawn Brink
- Change Sound Input Device Volume Level in Windows 11
- Adjust Left and Right Volume Balance Level of Sound Output Device in Windows 11
- Enable or Disable Sound Output Device in Windows 11
- Change Default Sound Output Device in Windows 11
- Mute and Unmute Sound Output Volume in Windows 11
- Enable or Disable Audio Enhancements in Windows 11
- Rename Sound Output Device in Windows 11