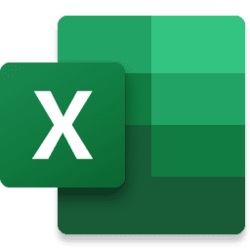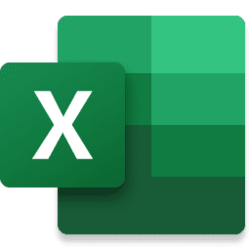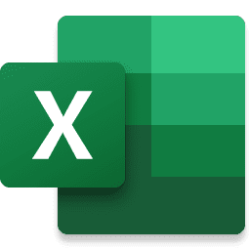We’re excited to announce new and improved Narrator screen reader announcements in Excel for Windows. Announcements are now more concise, customizable via keyboard shortcuts, and give more context about your spreadsheet. These are new with the latest Windows release in September.
What is a screen reader?
A screen reader is assistive technology for people who prefer to hear content versus see it. For example, someone who is blind or who has low vision might use a screen reader to use their computer, read emails, or navigate their Excel spreadsheet. The Windows operating system comes with a screen reader pre-installed, called Narrator. You can turn on Narrator on any Windows device by pressing Ctrl + Windows + Enter. Learn more about Narrator, the Windows built-in screen reader.
What changed in Excel?
The Windows team has added a new experimental capability where app teams can optimize screen reader announcements based on their scenarios, indicating what information is most relevant to them at any given time.
Here are some highlights:
Before the update, Narrator used to say “A1, selected, editable, column 2 row 2, item, test, cell” when you navigated to cell A1 with data called test. Now it simply says “test, A1.” This saves time for people who use screen readers, and makes skimming a workbook to find the right information more efficient.
- More succinct reading when navigating in the grid and selecting cells, both within tables and in spreadsheets that do not use tables.
- Explicit announcements if a cell is blank.
- Succinct, explicit announcements when cells contain non-text or unclear information like conditional formatting, data validation, and formulas.
- Better handling of merged cells.
- More information about collaborators on cells that someone else has selected or is editing.
- Customizable order of announcements for grid cells (e.g., “A1 blank” vs “blank A1”).
Learn more
Learn more about this change by visiting our support documentation: Enhanced Narrator Support with Excel. Try it yourself by turning on Narrator using the keyboard shortcut Ctrl + Windows + Enter. If you are on the latest version of Windows, the optimized announcements should install as soon as you launch Narrator and open Excel.
Next steps
Please let us know what you think! Your feedback and suggestions shape our approach to accessibility and inclusive design. Particular to this post, if you have suggestions how to further optimize Narrator announcements in Excel, we would love to know! To get in touch, contact the Disability Answer Desk or use File > Feedback.
Source:
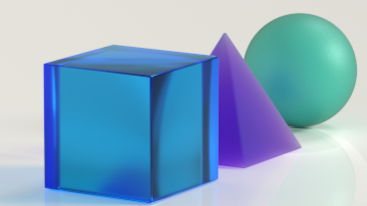
Optimizing Narrator screen reader announcements in Excel for Windows
New screen reader announcements in Excel help you navigate the grid more efficiently.
techcommunity.microsoft.com