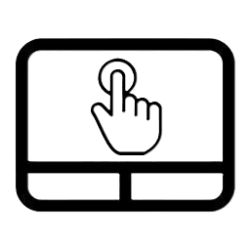This tutorial will show you how to temporarily pause Smart Charging on your Microsoft Surface device running Windows 10 or Windows 11.
Smart charging is a feature that helps protect your Surface battery against conditions that may accelerate battery deterioration or lead to expansion. Smart charging is always active and turns on automatically when it detects your device is plugged in for prolonged periods or used at elevated temperatures.
When smart charging is turned on, your battery discharges and limits its maximum charge to 80%. A heart icon will appear over the battery icon in the system tray to let you know smart charging is active and on. You might notice reduced battery life as a result.
When you discharge your battery below 20% or use your battery often, smart charging will automatically pause and allow your device to charge to 100%. When you need a full battery, you can manually pause smart charging in the Surface app. Smart charging will turn on again when needed, based on your battery use patterns.
Smart charging is always active on your Surface. When it’s turned on, it’s recommended to keep it turned on. Here are some instances when you might want to pause smart charging to ensure a full battery charge:
- While traveling, like on a long-haul flight
- When attending long meetings
- Going to a coffee shop or restaurant
- Any time you think you may need to use your battery’s full charge and an outlet may not be available
Smart charging will be paused and allow a full battery charge until your Surface needs to turn it on again. It may take several days before smart charging turns on again and limits your battery capacity to 80%. Open the Surface app at any time to see the status of your battery charge.
Remember to pause it several hours before you need your full battery. If you pause smart charging sooner than it's needed, it might automatically turn on again.
References:
Smart charging on Surface - Microsoft Support
Learn how Smart charging helps protect your Surface battery.
Caring for your Surface battery - Microsoft Support
Review tips on caring for your Surface battery. Maximize the health and lifespan of the battery in your Surface device to get the most from it.
When Battery Smart Charging turns on and your Surface device is running Windows 11, a battery with a heart icon appears in the notification area.
EXAMPLE: Smart Charging battery icon with heart on taskbar system tray
Here's How:
1 Open the Surface app.
2 Click/tap on Battery & charging to expand it open. (see screenshots below)
3 Click/tap on the Charge to 100% buttin to pause smart charging and allow your Surface device to charge to 100%.
If the Charge to 100% button is grayed out, then smart charging is already currently paused.
That's it,
Shawn Brink
Last edited: