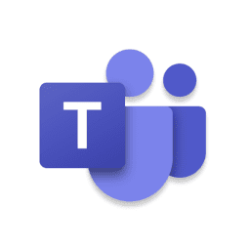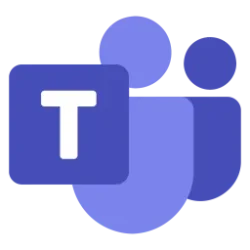Microsoft 365 Insider Blog:
Hi, Microsoft 365 insiders! We’re excited to announce new enhancements to the Presenter window you can use while screensharing.
Teams enhancements to the Presenter window while screensharing
Have you ever wanted to see what’s happening in a meeting when you’re sharing your screen? Now you can with the new Presenter window. It shows up to four meeting participants, both video and audio, as well as active speakers, raised hands, reactions, and a preview of shared content.Meeting notifications are also easier to see, appearing in the center of your screen so you can act on them.
These enhancements help you stay aware of what’s happening in your meeting and make it easier to engage with other attendees while you’re screensharing. You can also manage actions in your meeting such as lowering raised hands and muting participants.
How it works
- Join a Teams meeting.
- Select Share > Screen or Window, and notice that the new Presenter window appears, showing up to 4 participants and that you can move the Presenter window around on your screen or minimize or maximize the window.
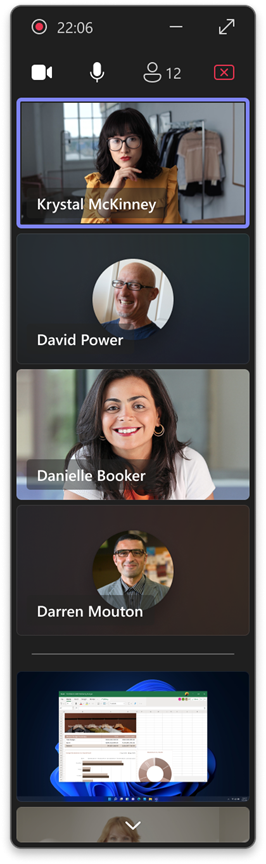
- If you’re sharing your screen or window and have your camera turned on, you can expand the self-video tile at the bottom of the presenter window by clicking the arrow button. After it’s expanded, you can minimize the self-video tile again to free up space on the shared screen.
- If you’re using presenter modes while sharing your screen, the self-video tile gives you the option to change the presenter layout during the screen share.
Availability
To use this feature, you must be a member of the Teams Public Preview or Microsoft 365 Targeted release and use the new Teams client for Windows or macOS. Other meeting participants aren’t required to be members of the Teams Public Preview.To enable your Teams client for the Public Preview, IT administrators must enable Show preview features in their update policy. Learn more
For Targeted release, global admins can go to the Microsoft 365 admin center and give access to a select set of individuals or the entire organization. Learn more
Feedback
We want to hear from you! Select Settings and more > Help in the top right corner of the Teams app, and then select either Give feedback or Suggest a feature to share your thoughts about this feature. Source:

Teams enhancements to the Presenter window while screensharing
The Presenter window helps you manage your meetings, including raised hands, reactions, and shared content previews while screensharing.