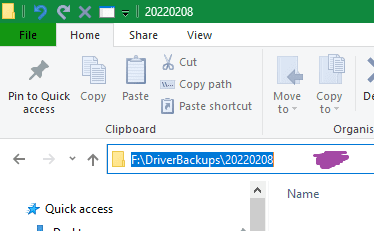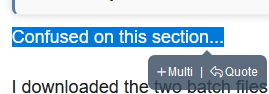Just out of curiosity. Why don't you want to take advantage of working on 2 monitors? I myself already 2 have external monitors attached to my laptop while working but I still use the laptop screen as my 3rd monitor for emails and Teams chat. It is very convenient to work if you have multiple screens. Right now I only misery on your part trying to make this work when you can take advantage of multiple screens for convenience.
My Computers
System One System Two
-
- OS
- Windows 11 Pro
- Computer type
- PC/Desktop
- CPU
- AMD Ryzen 9 3900X
- Motherboard
- MSI MPG Gaming Edge Wifi (X570)
- Memory
- 32GB Adata XPG DDR4
- Graphics Card(s)
- ASUS GTX 1070 8GB ROG
- Monitor(s) Displays
- LG Ultrawide 34"
- Screen Resolution
- 3440x1440
- Hard Drives
- Main Boot Drive : 512GB Adata XPG RGB Gen3x4 NVMe M.2 SSD
- PSU
- EVGA 600 Watts Gold
- Case
- Deepcool Genome II
- Cooling
- Deepcool Fryzen
- Internet Speed
- 1Gbps
- Browser
- Chrome
- Antivirus
- "Moderna"
-
- Operating System
- Windows 11 Pro
- Computer type
- PC/Desktop
- CPU
- i7-4790K
- Motherboard
- ASRock Xtreme6 Z97
- Memory
- 16GB Corsair Vengeance Pro
- Graphics card(s)
- MSI R9 290
- Monitor(s) Displays
- LG Ultrawide 34"
- Screen Resolution
- 3440x1440
- Hard Drives
- Samsung M.2
- PSU
- Thermaltake 475 Watts 80 Bronze
- Case
- Thermaltake Commander I Snow Edition
- Cooling
- Deep Cool Archer Air Cooler
- Mouse
- Logitech G402
- Keyboard
- Armageddon MKA-5R RGB-Hornet
- Internet Speed
- 1Gbps
- Browser
- Chrome
- Antivirus
- Moderna :)