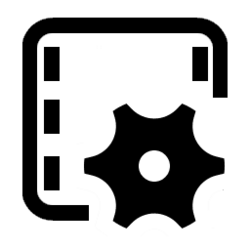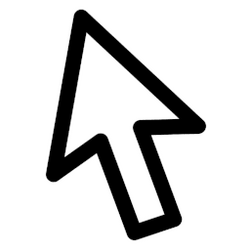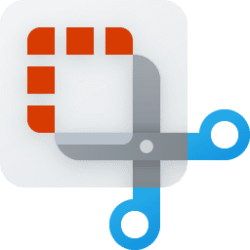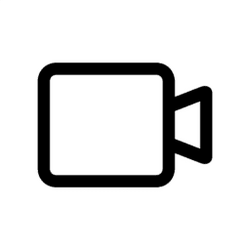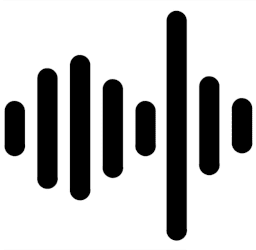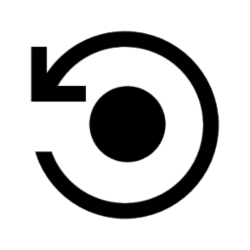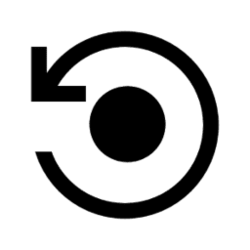This tutorial will show you how to change the video frame rate for game recording for your account in Windows 11.
The Xbox Game Bar app is built into Windows 11 so you can record games to capture videos and screenshots while playing PC games. You can press the Windows
 + Alt + R keys to toggle the start and stop recording of your game.
+ Alt + R keys to toggle the start and stop recording of your game.You can choose to record games using a 30 fps or 60 fps video frame rate.
Higher frame rate generally requires the PC to work harder, which may decrease performance. You can determine the best settings for your system by trying them out.
Reference:
Xbox Support
Contents
- Option One: Change Video Frame Rate for Game Recording in Settings
- Option Two: Change Video Frame Rate for Game Recording using REG file
1 Open Settings (Win+I).
2 Click/tap on Gaming on the left side, and click/tap on Captures on the right side. (see screenshot below)
3 Under Recording preferences, select 30 fps (default) or 60 fps for what you want in the Video frame rate drop menu. (see screenshot below)
4 You can now close Settings if you like.
1 Do step 2 (30 fps) or step 3 (60 fps) below for what you want.
2 Set 30 fps Video Frame Rate for Game Recording
This is the default setting.
A) Click/tap on the Download button below to download the REG file below, and go to step 4 below.
30-fps_video_frame_rate_for_game_recording.reg
(Contents of REG file for reference)
Code:
Windows Registry Editor Version 5.00
[HKEY_CURRENT_USER\Software\Microsoft\Windows\CurrentVersion\GameDVR]
"VideoEncodingFrameRateMode"=dword:000000003 Set 60 fps Video Frame Rate for Game Recording
A) Click/tap on the Download button below to download the REG file below, and go to step 4 below.
60-fps_video_frame_rate_for_game_recording.reg
(Contents of REG file for reference)
Code:
Windows Registry Editor Version 5.00
[HKEY_CURRENT_USER\Software\Microsoft\Windows\CurrentVersion\GameDVR]
"VideoEncodingFrameRateMode"=dword:000000014 Save the .reg file to your desktop.
5 Double click/tap on the downloaded .reg file to merge it.
6 When prompted, click/tap on Run, Yes (UAC), Yes, and OK to approve the merge.
7 You can now delete the downloaded .reg file if you like.
That's it,
Shawn Brink
Related Tutorials
- Enable or Disable Game Recording for Captures in Windows 11
- Change Max Recording Length for Gaming Captures in Windows 11
- Enable or Disable Record Audio for Gaming Captures in Windows 11
- Change Video Quality for Game Recording in Windows 11
- Enable or Disable Capture Mouse Cursor when Recording Game in Windows 11
Attachments
Last edited: