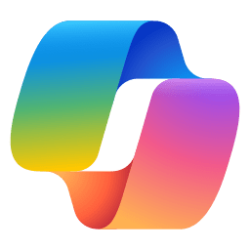We’re excited to announce new features for Windows 365 Boot and Windows 365 Switch that are now available in public preview!
Before we jump into the new features, here’s a refresher for everyone about their features now:
Windows 365 Boot allows a Windows 11, version 22H2 or 23H2, PC to let you choose to log directly into your Windows 365 Cloud PC as the primary Windows experience on the device. When you power on your device, Windows 365 Boot will take you to your Windows 11 log in experience. After log in, you will be directly connected to your Windows 365 Cloud PC with no additional steps. This is a great solution for shared devices where logging in with a unique user identity can take you to your personal and secure Cloud PC.
Windows 365 Switch provides the ability to easily move between a Windows 365 Cloud PC and the local desktop using the same familiar keyboard commands, as well as a mouse-click or a swipe gesture. Windows 365 Switch enables a seamless experience from within Windows 11 via the Task View feature. Windows 365 will be required at the endpoint, after which all relevant elements will show up automatically inside the Task view feature.
Ok, now let’s move over to all the new feature improvements!
Technical requirements
Let's look at how to push the Windows 365 Boot components to your Windows 11 endpoints with Microsoft Intune:
Requirements:
- Windows 11-based endpoints (Windows 11 Pro and Enterprise)
- Microsoft Intune Administrator rights
- Windows 365 Cloud PC license. See Create provisioning policies for guidance on how to create Cloud PCs
- Enrollment in the Windows Insider Dev Channel and running Windows 11 Insider Preview Build 23601 or higher (see below for steps)
To use the new updates, you need to be enrolled on the Windows Insider Dev Channel. Here’s how:
Note: Enrollment in the Windows Insider Program is required to join the public preview.
- In Settings, navigate to Windows Update > Windows Insider Program. Select Get started to initiate the enrollment process.
- Sign in with your Microsoft account.
- Select Dev Channel and Continue.
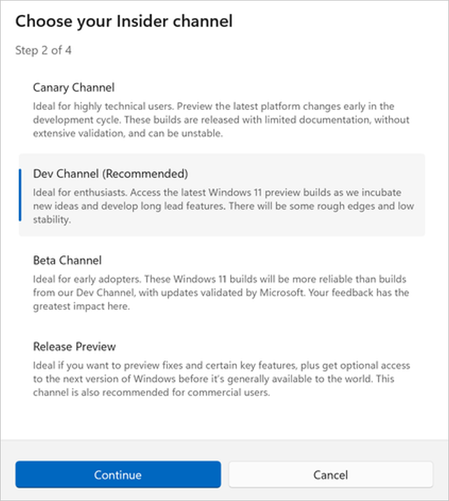
Screenshot of the “Choose your Insider channel box” with Dev Channel selected.
- Restart the device to complete enrollment.
- From the Windows Update Settings page, select Check for updates. Select Install all until you have all the latest Windows updates installed.
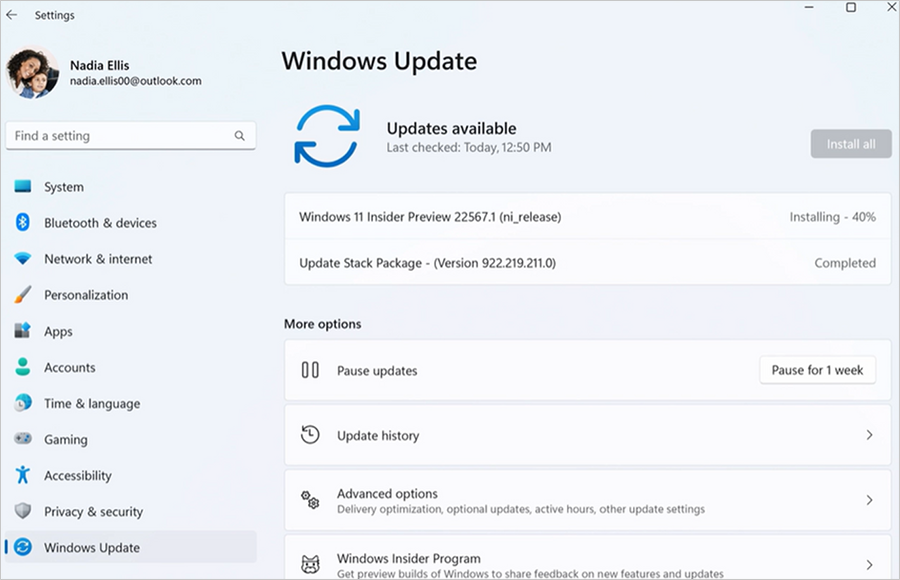
Screenshot of the Windows Update page in Settings.
You can also enroll your endpoints on a larger scale into the Windows Insider Program using Intune. You will need to enable pre-release builds for Windows updates and select Dev Channel as the pre-release channel.
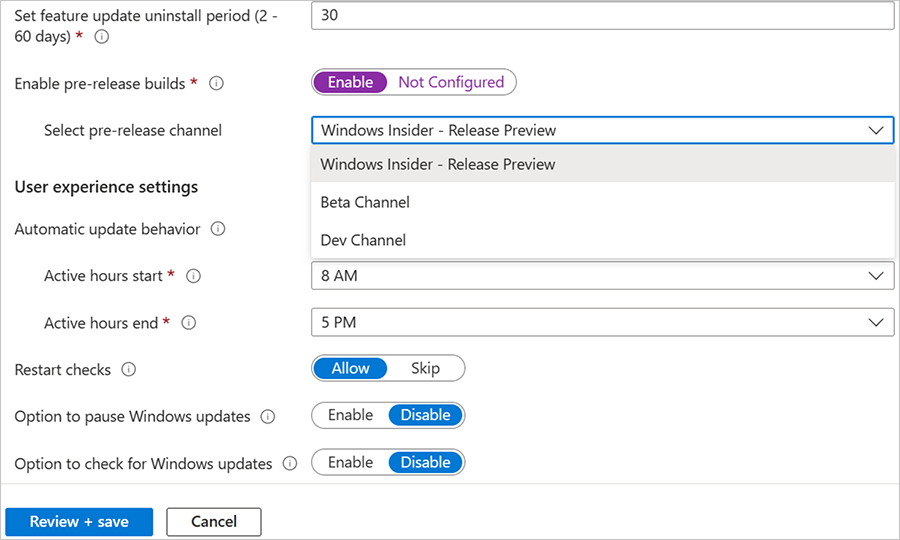
Screenshot from the Microsoft Intune admin center, showing “Enable pre-release builds” enabled.
Please refer to our Windows Insider Program Documentation for helpful resources.
Dedicated mode for Windows 365 Boot
We’re now launching a new dedicated mode for Windows 365 Boot, now in public preview. You can now log in to your Windows 365 Cloud PC from your designated company-owned device. You’ll be able to seamlessly log in to your Windows 365 Cloud PC from Windows 11 login screen using passwordless authentication methods like Windows Hello for Business.
The new dedicated mode also comes with a fast account switching experience that enables you to effortlessly switch profiles to log in, personalize the experience with your username and password, display a picture on lock and log in screen, remember your username, and more.
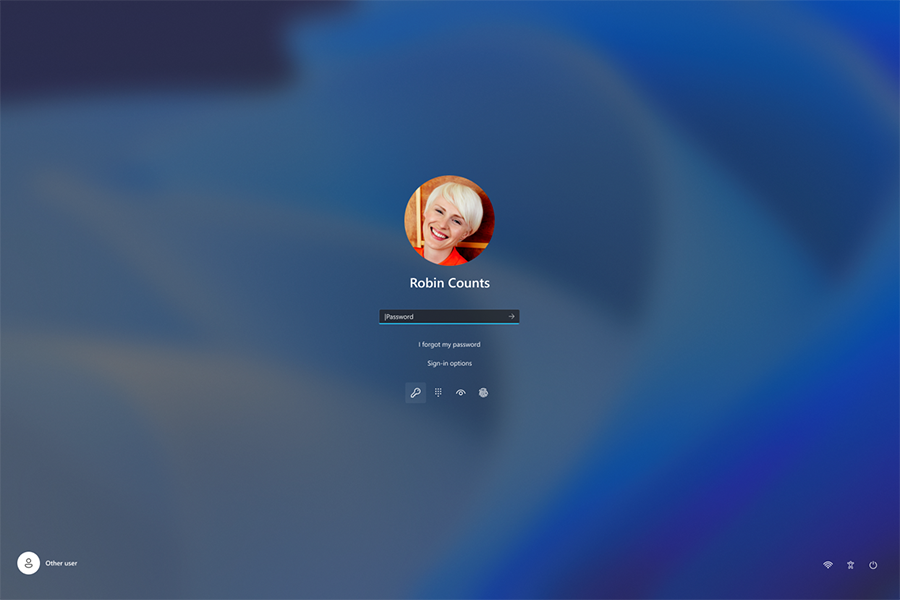
Screenshot of the Windows login screen showing fast account switching with Windows 365 Boot.
New Microsoft Intune integration for Windows 365 Boot dedicated mode
You can start enabling Windows 365 Boot dedicated mode via Microsoft Intune. We’ve added a new option to configure that will add Windows Hello support to Windows 365 Boot.
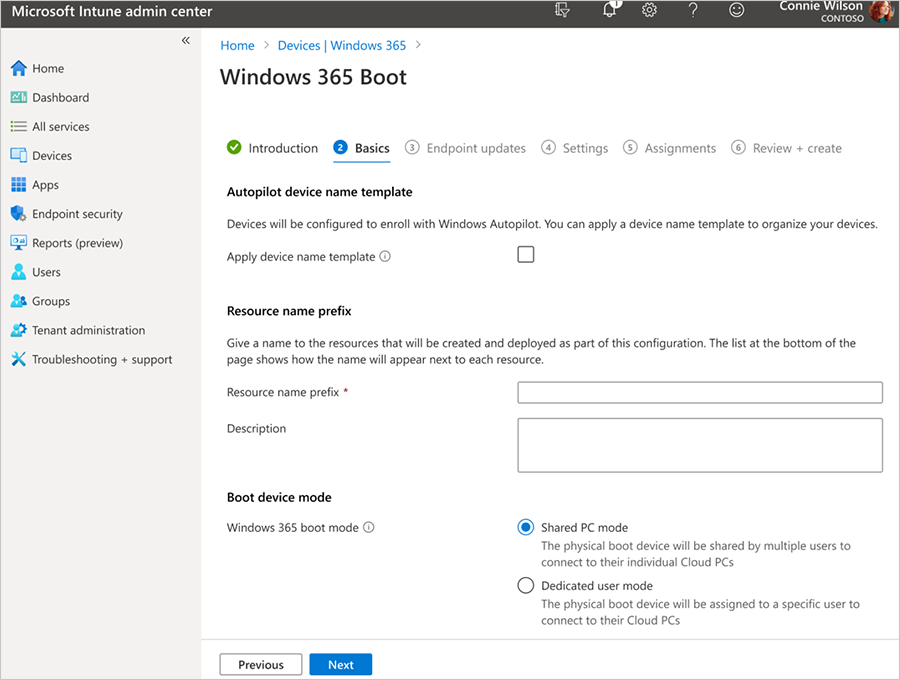
Screenshot of the Basics menu for Windows 365 Boot in the Microsoft Intune admin center.
You can access Windows 365 Boot through the Intune guided flow scenario. Navigate to Devices > Windows 365 and select Windows 365 Boot or Windows 365 Boot - Public preview under Windows 365 Guides.
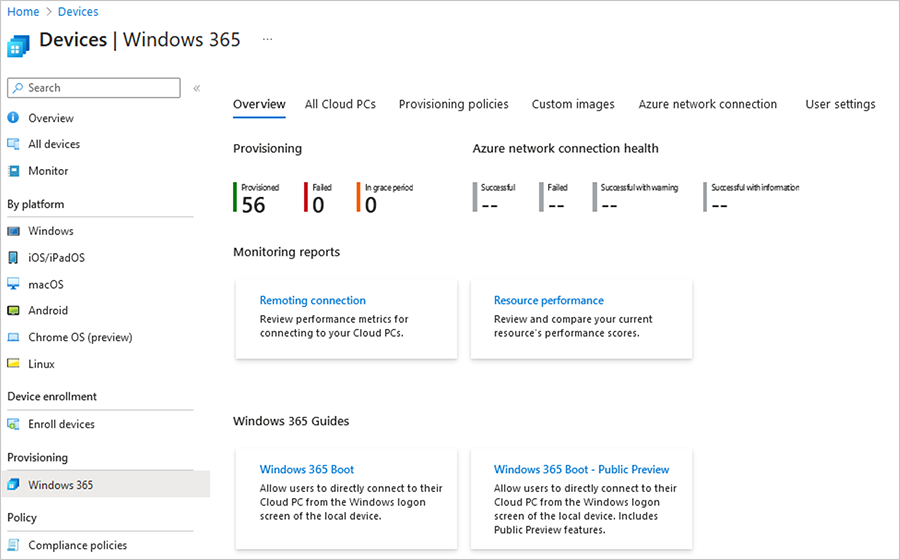
Screenshot of the Overview menu for Windows 365, accessed by selecting Windows 365 under Provisioning in the Devices pane of the Intune admin center.
New Microsoft Intune integration
In shared mode, organizations can use Intune to customize the login page to feature their company branding.
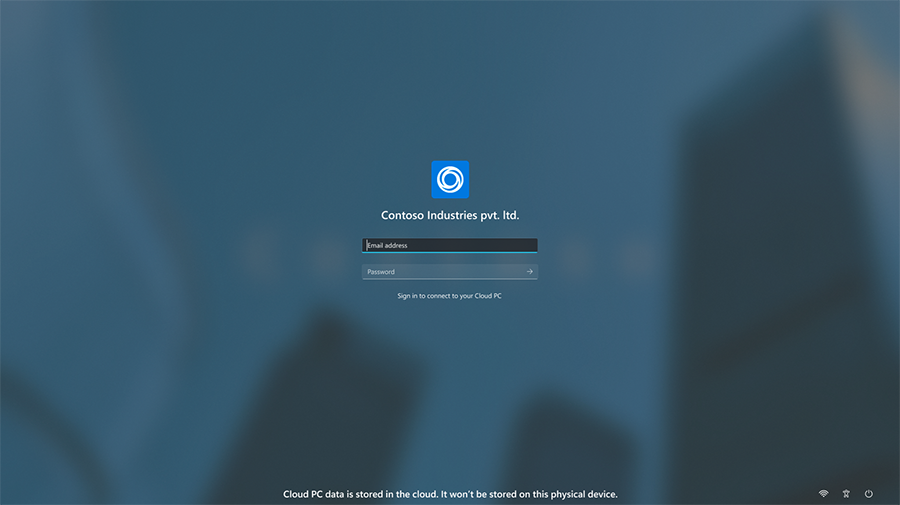
Screenshot of the customized login screen with the Contoso logo, name, and wallpaper.
You can enable customized company logo and name branding in Microsoft Intune by navigating to Home > Devices > Windows 365 Boot and looking for Personalization in the Settings menu.
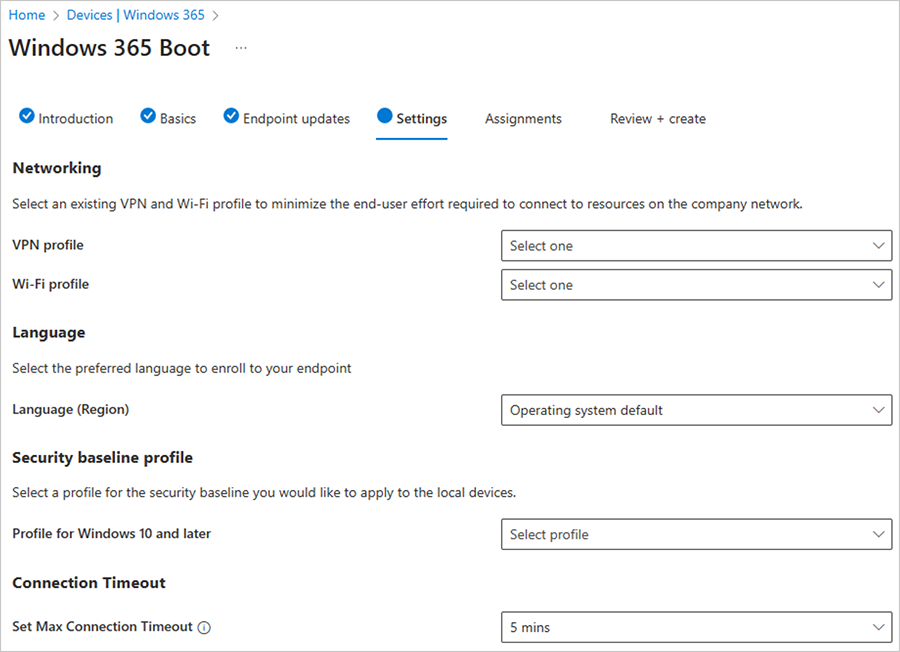
Screenshot of the Settings menu for Windows 365 Boot.
Fail fast mechanism for Windows 365 Boot
You no longer need to wait for the sign in process to the Cloud PC to complete only to find out if Windows 365 Boot failed due to network issues or incomplete setup. New smart logic proactively informs users to resolve network issues or complete app setup so they can experience a smooth login to their Cloud PC.
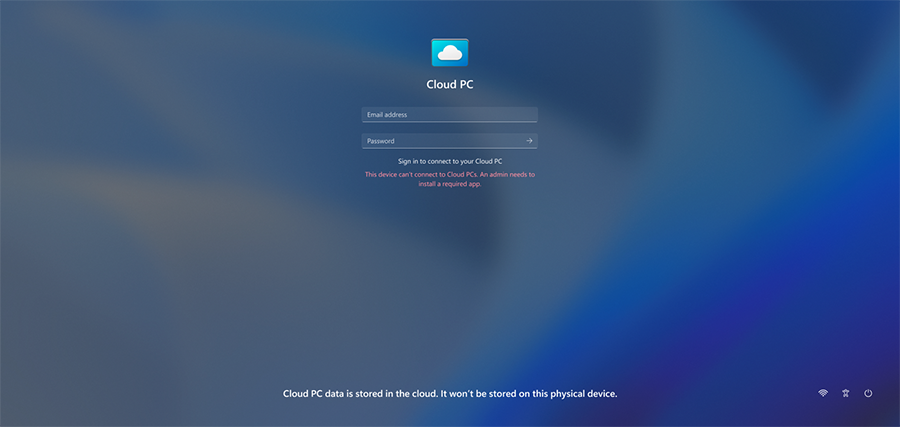
Screenshot of a warning on the Windows login screen for setup issues.
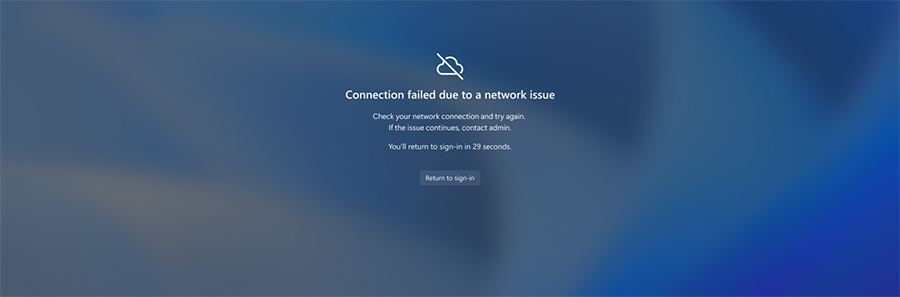
Screenshot of notification on the Windows login screen when there are network issues trying to connect.
Manage local PC settings through Windows 365 Boot
With this feature, it’s now easier for you to access and manage sound, display, and other device specific settings of their local PC directly from your Cloud PC in Windows 365 Boot.
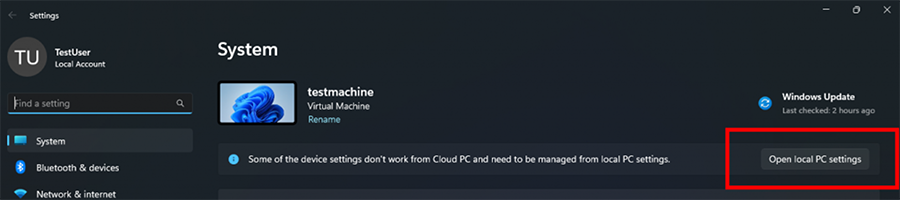
Screenshot of a red box highlighting the Open local PC settings option while in Windows 365 Boot.
Improved disconnect experience for Windows 365 Switch
Moving on to the new capabilities in Windows 365 Switch, you can now disconnect from your Cloud PC directly from the local PC. This can be done by going to Local PC > Task view, right clicking on the Cloud PC button, and selecting Disconnect. We’ve also added tool tips that show on disconnect and sign out options in the Cloud PC Start menu so that you can differentiate between these functionalities.
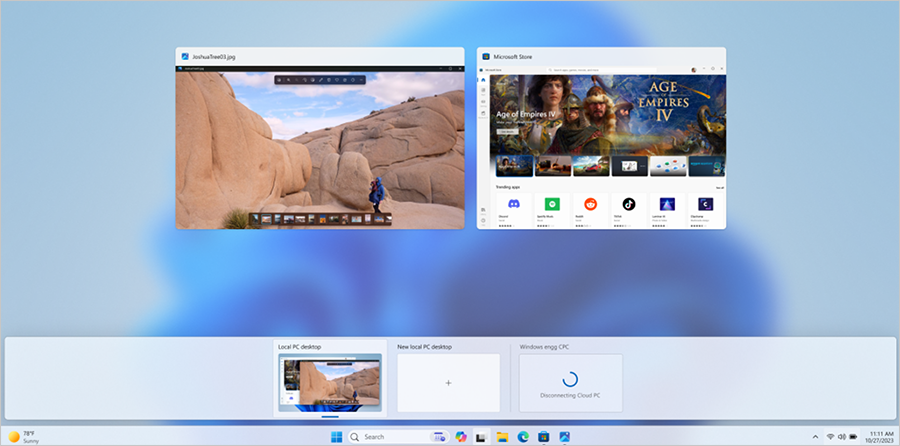
Screenshot of the disconnect experience for a Cloud PC as shown in Task view.
Desktop indicators differentiate between Cloud PC and local PC for Windows 365 Switch
You’ll now see the term “Cloud PC” and “Local PC” on the desktop indicator when you switch between your respective PCs.
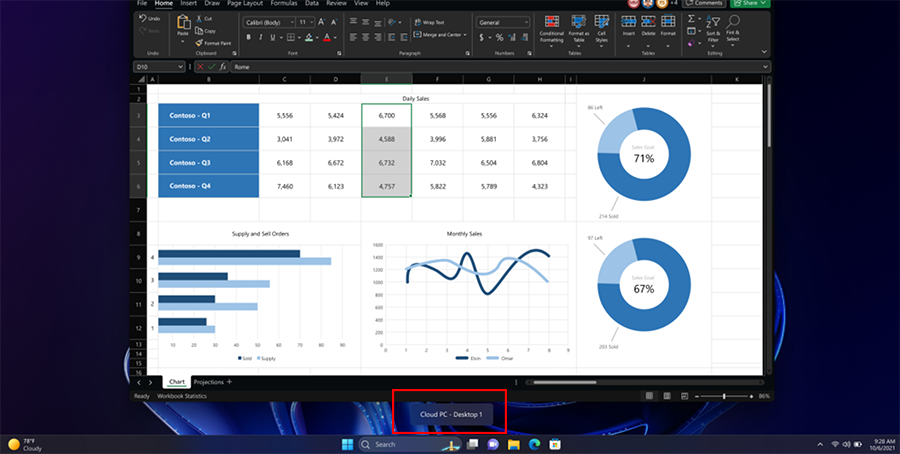
Screenshot of the new Cloud PC or Local PC label on the desktop indicator.
Gracefully handling increased connection time for Windows 365 Switch to Frontline Cloud PCs
You’ll now see updates regarding the Cloud PC connection status and the connection timeout indicator while waiting on the connection screen. In case there’s an error, you be able to copy the correlation ID using the new copy button in the error screen for quicker resolution.
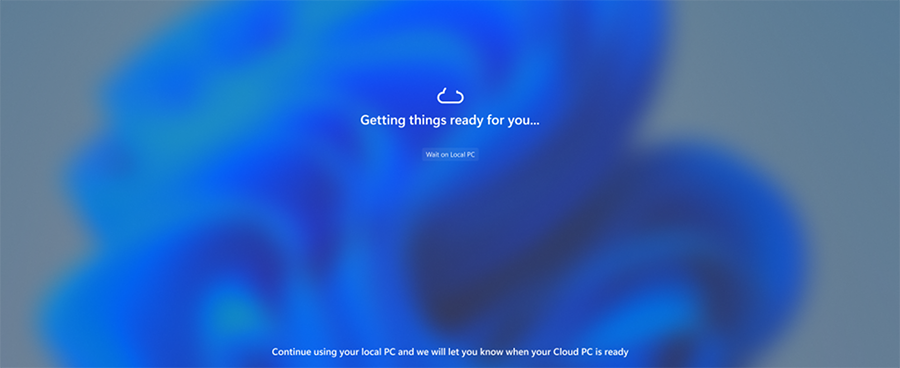
Screenshot of text indicating the Connection status on the connection screen.
Feedback
Please provide feedback in the Feedback Hub by pressing Win + F or, from Task view, navigating to Desktop Environment > Switch to Cloud PC.
Learn more with Windows in the Cloud
Register for a new episode on Unveiling new features: Windows 365 Boot for dedicated devices and more on February 14, 2024 from 08:00 AM - 09:00 AM Pacific Time. Also, check out What's new in Windows 365 Enterprise.
Source:
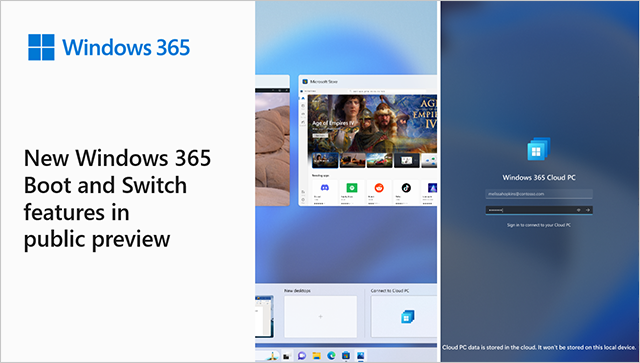
New Windows 365 Boot and Switch features in public preview
Explore the latest capabilities for Windows 365 Boot and Windows 365 Switch.
techcommunity.microsoft.com