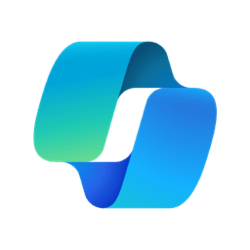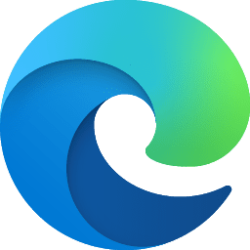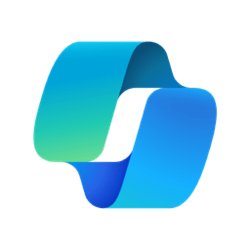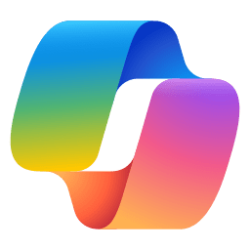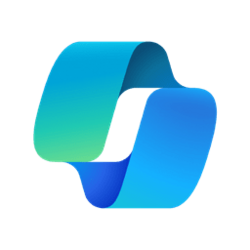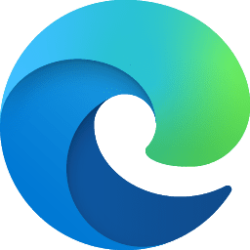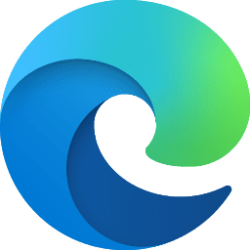This tutorial will show you how to add or remove the Copilot with Bing Chat icon on the toolbar in Microsoft Edge for your account in Windows 10 and Windows 11.
The Microsoft Edge web browser is based on Chromium and was released on January 15, 2020. It is compatible with all supported versions of Windows, and macOS. With speed, performance, best in class compatibility for websites and extensions, and built-in privacy and security features.
The Copilot with Bing Chat icon shows on the toolbar above the sidebar by default in Microsoft Edge.
You can hover or click/tap on the Copilot icon or press the Ctrl + Shift + . keys to ask complex questions, find comprehensive answers, get summarized information, find inspiration to build upon all in a side-by-side view, with no need to flip between tabs.
You can remove the Copilot icon from the toolbar in Microsoft Edge if wanted.
When you remove the Copilot button on the toolbar in Microsoft Edge, Edge will show the Sidebar button on the toolbar in place of the Copilot button by default. This Sidebar button is used to toggle on or off "Always Show Sidebar".
References:

Copilot in Windows
Learn about Windows Copilot as a new entry point for :::no-loc text="Copilot":::.
learn.microsoft.com

Microsoft Edge Privacy Whitepaper - Microsoft Edge Developer documentation
Privacy aspects of features of Microsoft Edge, including how your data is shared with Microsoft and how to change settings for this data sharing.
learn.microsoft.com

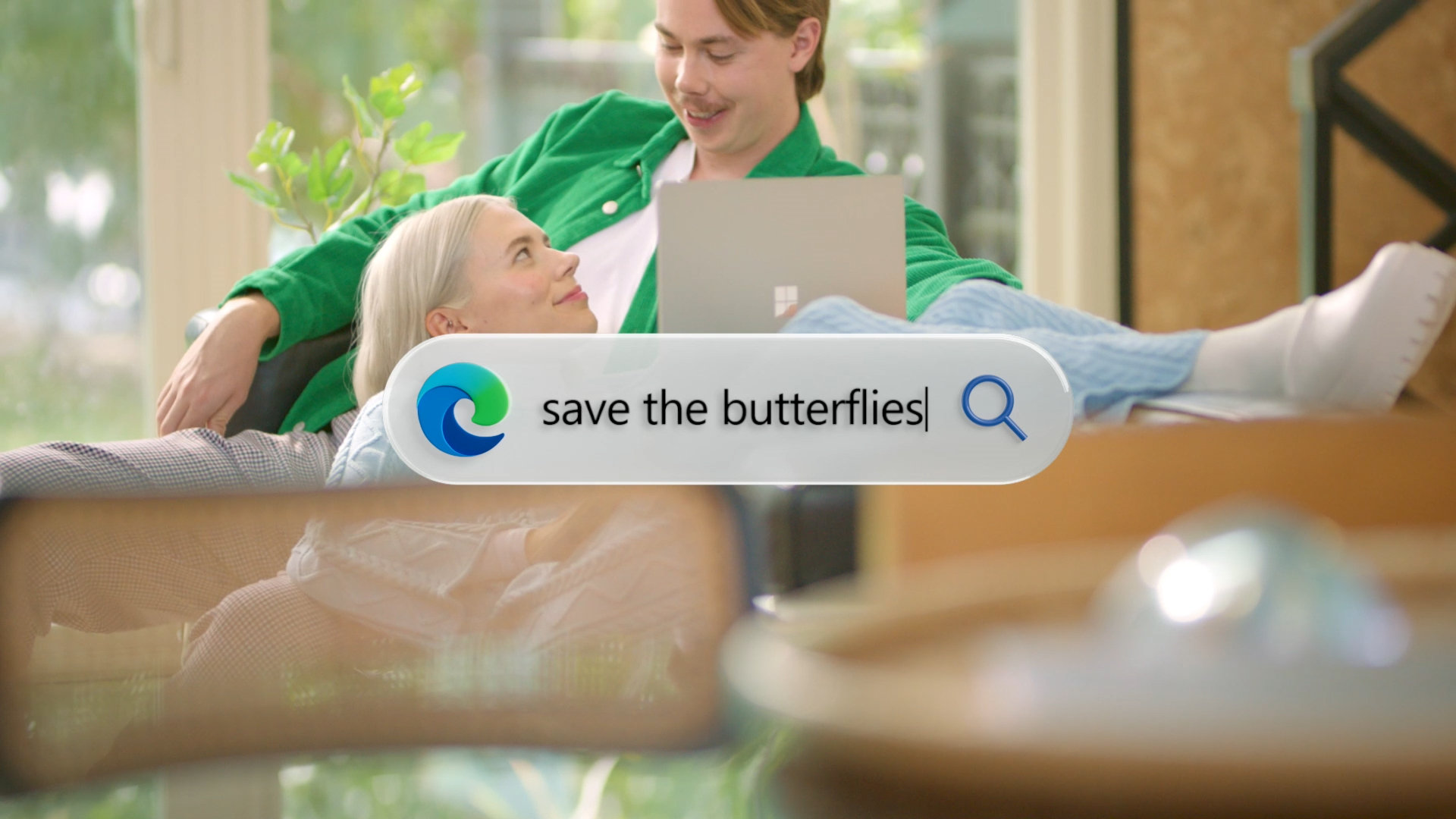
Use Copilot for Better, Smarter Search | Microsoft Edge
Find quick answers and search smarter with AI-powered Copilot in the Microsoft Edge sidebar. Copilot in the sidebar helps you find the information you need without leaving your browser or tab.
www.microsoft.com
Disabling the sidebar in Microsoft Edge using the HubsSidebarEnabled policy will also disable the Copilot toolbar icon in Microsoft Edge.
Contents
- Option One: Turn On or Off Show Copilot Toolbar icon in Microsoft Edge from Settings
- Option Two: Remove Copilot Toolbar icon in Microsoft Edge using Shortcut
EXAMPLE: Copilot icon on Microsoft Edge toolbar
1 Open Microsoft Edge.
2 Click/tap on the Setting and more (Alt+F) 3 dots button, and click/tap on Settings. (see screenshot below)
3 Click/tap on Sidebar in the left pane, and click/tap on Copilot under "App specific settings" under "App and notification settings". (see screenshot below)
If you do not see a left pane, then either click/tap on the 3 bars menu button towards the top left OR widen the horizontal borders of the Microsoft Edge window until you do.
4 Turn on (default - add) or off (remove) Show Copilot for what you want. (see screenshots below)
5 Click/tap on Restart to apply. (see screenshot below)
6 You can now close the Settings tab if you like.
1 Right click on your Desktop, click/tap on New, and click/tap on Shortcut.
2 Copy and paste the command below for the installed Microsoft Edge you want to use into the location box, and click/tap on Next. (see screenshot below)
Microsoft Edge
"C:\Program Files (x86)\Microsoft\Edge\Application\msedge.exe" --disable-features=msUndersideButtonMicrosoft Edge Beta
"C:\Program Files (x86)\Microsoft\Edge Beta\Application\msedge.exe" --disable-features=msUndersideButtonMicrosoft Edge Dev
"C:\Program Files (x86)\Microsoft\Edge Dev\Application\msedge.exe" --disable-features=msUndersideButtonMicrosoft Edge Canary
"%LocalAppData%\Microsoft\Edge SxS\Application\msedge.exe" --disable-features=msUndersideButton3 Type a name (ex: "Microsoft Edge") you want for this shortcut, and click/tap on Finish. (see screenshot below)
4 You can Pin to Taskbar, Pin to Start, add to Start menu All apps, add to Win+X menu, assign a keyboard shortcut to, or move this Microsoft Edge shortcut to where you like for easy usage.
That's it,
Shawn Brink
Related Tutorials
- Completely Disable and Remove Copilot in Windows 11
- Enable or Disable Windows Copilot in Windows 11 and Windows 10
- Add or Remove Copilot and "Find results in Web" in Windows Search in Windows 11
- Add or Remove Sidebar in Microsoft Edge
- Add or Remove Sidebar Toolbar Button in Microsoft Edge
- Enable or Disable Automatically Open Copilot in Sidebar in Microsoft Edge
- Enable or Disable Allow Microsoft to access page content for Microsoft Edge Copilot
- Enable or Disable Circle to Copilot in Microsoft Edge
Attachments
Last edited: