Summary
- New policy for storing game captures.
- Introducing a simplified experience to back up your game captures to OneDrive.
- Find events for your favorite games, and more.
New policy for storing game captures, plus a new easy way to back them up
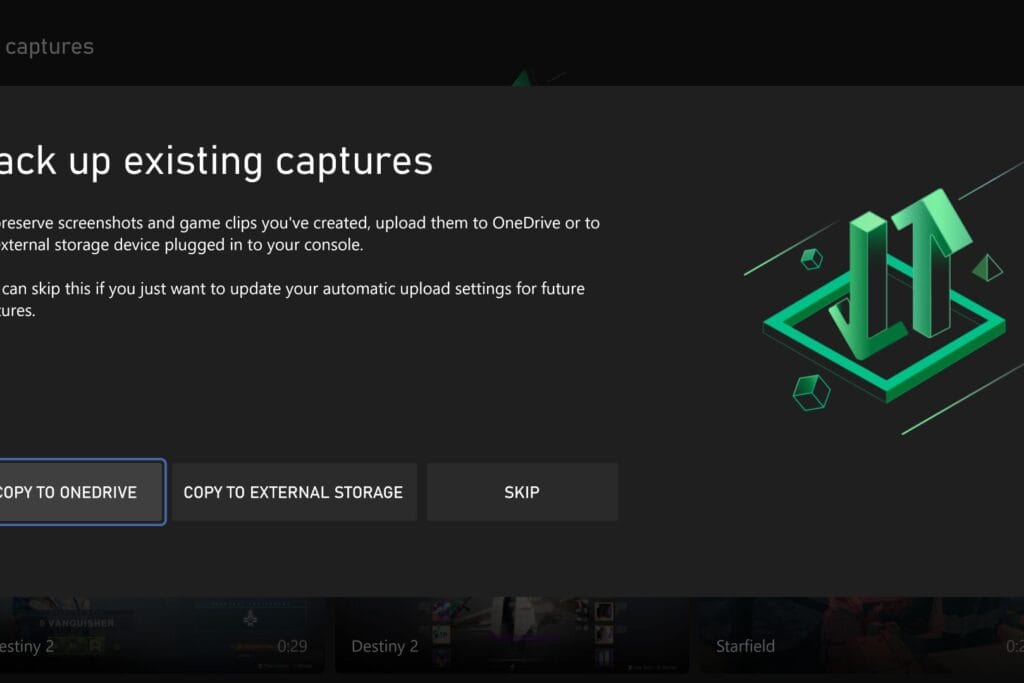
Starting today we’re updating the way the Xbox network retains game captures. Game captures stored on the Xbox network will be deleted after 90 days. To back up any clips or screenshots you wish to keep indefinitely, follow the steps listed in our Back up your clips article. To double check the status of your game captures, go to the Captures app to view your game captures stored on the Xbox network to see if any are marked for an upcoming deletion.
Alongside this new retention approach, we’re making it easier than ever to back up all your game captures to either OneDrive or an external storage device of your choice.
You can move, manage, and bulk upload where you store your captures on your Xbox console. To do so, press the Xbox button, and then go to My games & apps > See all > Apps > Captures. You’ll see a “Tell me more” button where you can get started. You’ll also be able to set up future captures to automatically back up to OneDrive so you never have to wonder if everything is backed up.

Thanks to the built-in Microsoft Clipchamp video editor on your PC, you can also create videos of your epic gaming moments for the game captures you save to OneDrive. Trim, crop, add text, transitions, and other effects. Afterward, you can easily share these videos with your friends, family, and followers.
Find events for your favorite games
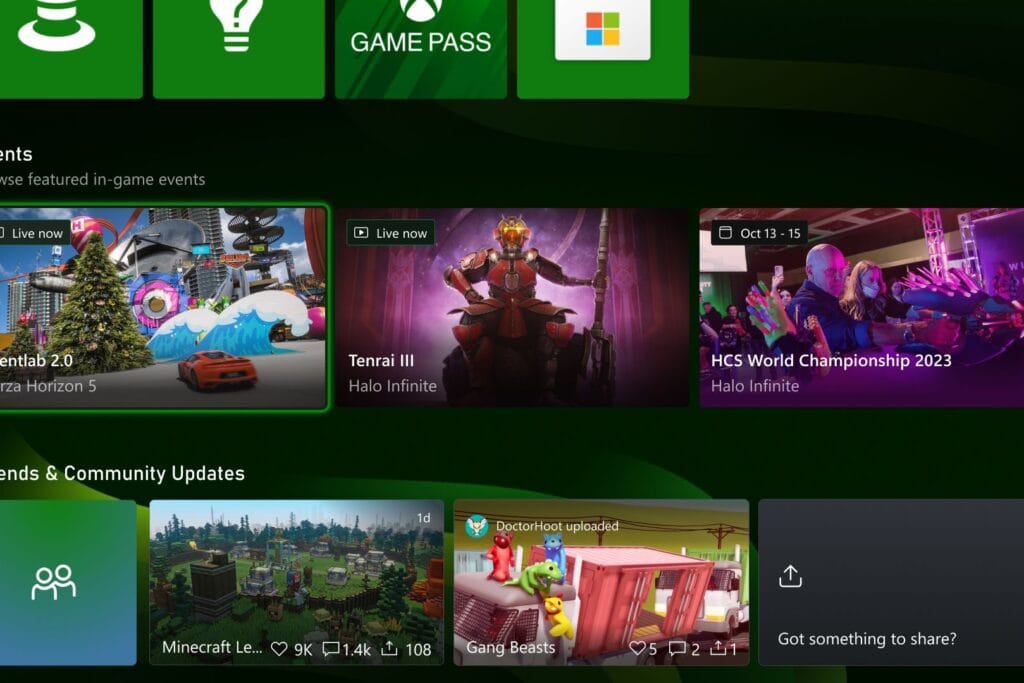
Now it’s easier than ever to discover in-game events and new content that’s being launched for the games you love. From the top of Home, scroll down, and you’ll see the new Events channel that will show live and upcoming events. Plus, you can quickly click on each event you want to get all the details.
Find popular apps faster when setting up a new Xbox
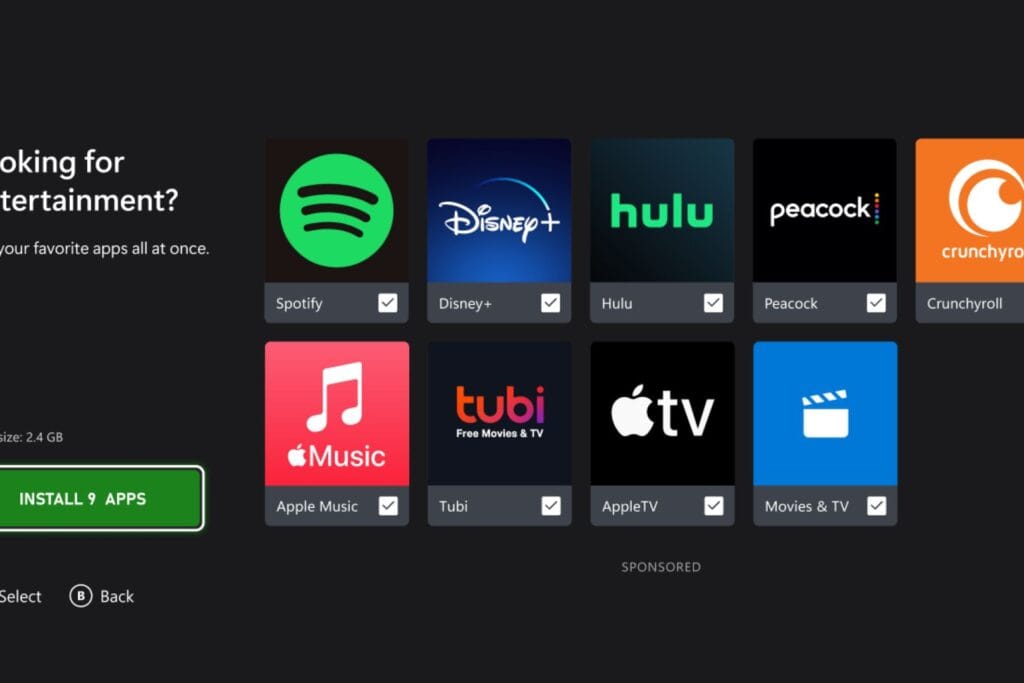
We’re making it easier for players to find and download popular apps when setting up a new console. Now when you set up a new console either from the Xbox mobile app or directly on the console, you’ll get the option to download popular apps like Apple Music, AppleTV, Crunchyroll, Disney+, Hulu, Movies & TV, Peacock, Spotify, and Tubi. Downloading apps during setup saves you time later—your favorite apps will be ready to go when you are. Separate subscriptions may be required.
Watch and play your favorite fall sports
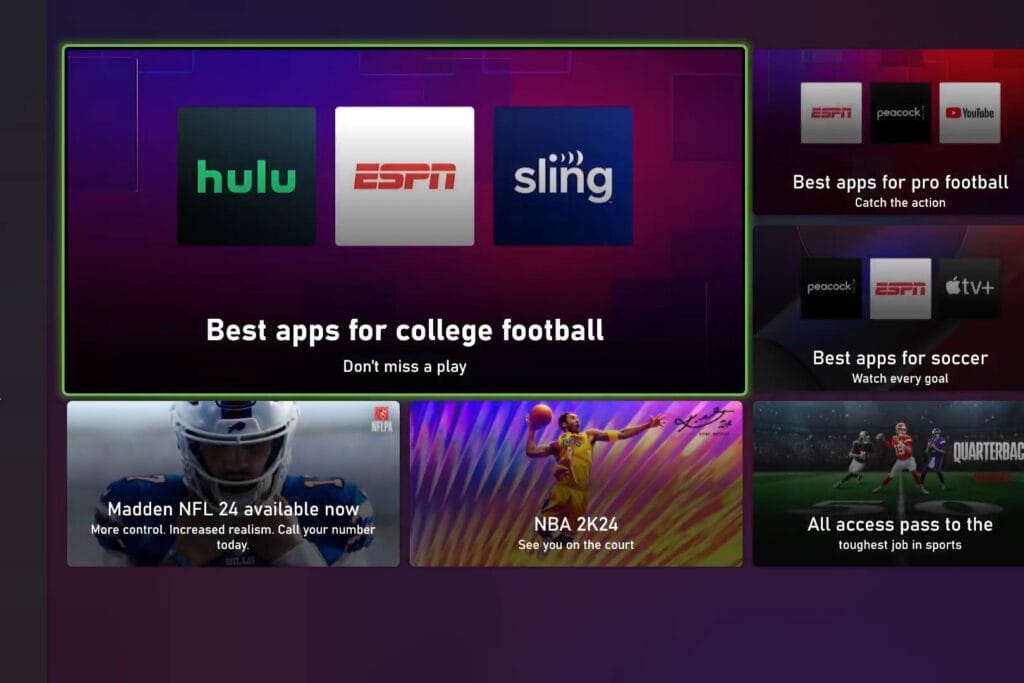
What’s your favorite sport? Football, soccer, hockey, basketball? All of them? This September and October, Xbox consoles in the United States will be able to try a one-stop-shop for sports fans to find your favorite sports games to play and to watch your teams on Xbox streaming apps. Navigate from your Xbox to the Store > Apps Home, and then scroll down to go check it out!
Help shape the future of Xbox
Stay tuned to Xbox Wire for future updates and all the latest and greatest Xbox-related news. For support related to Xbox updates, visit the official Xbox Support site.
We love hearing from the community, whether you have a suggestion for a new feature that you’d like to see added, or you want to give feedback on existing features that could use some improvement. From game capture and share improvements, to helping games load faster, new ways to connect with your gaming community, and so much more, we’re always listening and looking for ways to improve Xbox experiences for gamers around the world. If you’d like to help create the future of Xbox and get early access to new features, download the Xbox Insider Hub on your Xbox Series X|S, Xbox One, or Windows PC today. Let us know what you think!
Source:
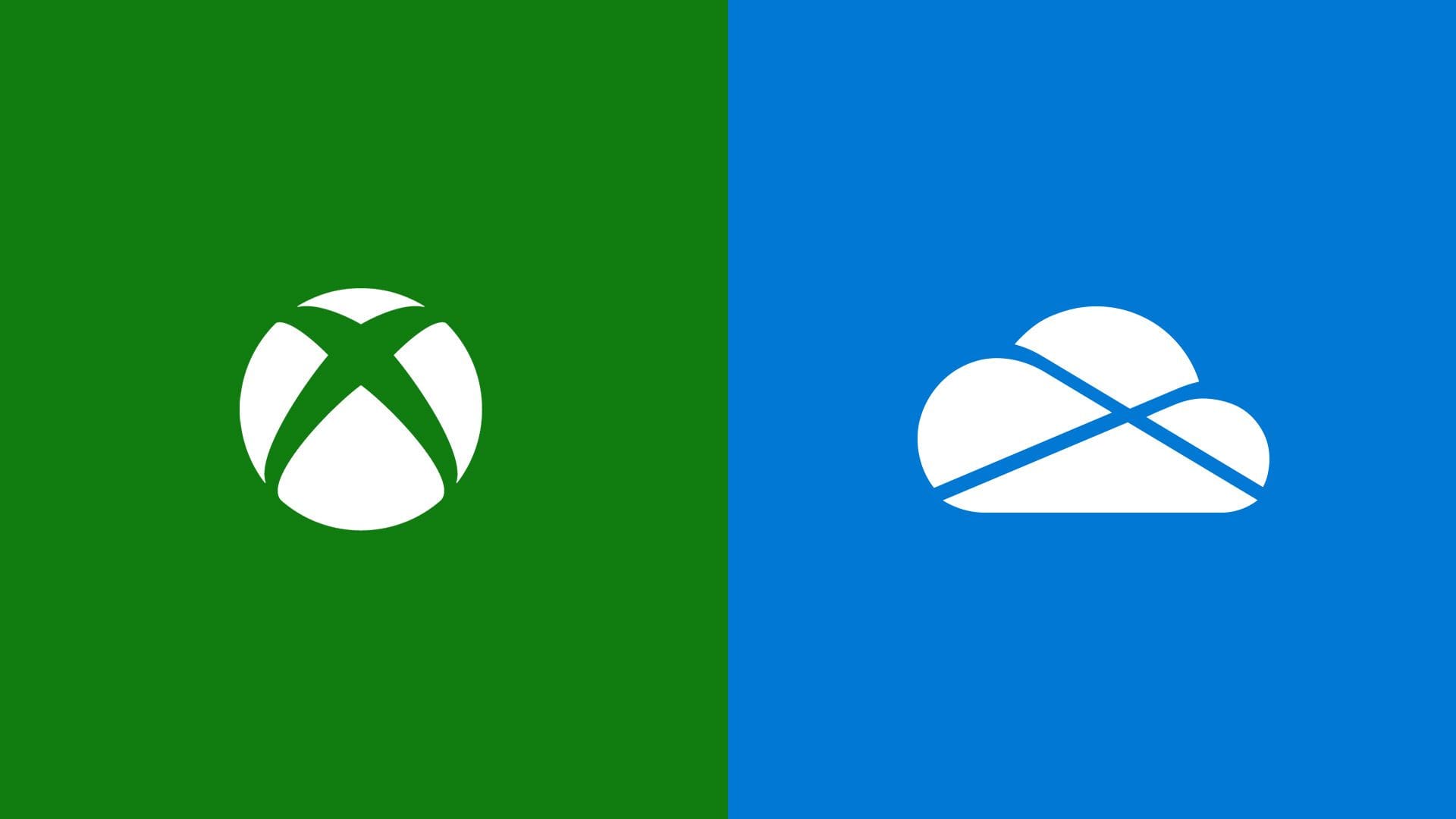
Bonus Xbox Update for September: A Simplified Experience to Back Up Your Game Captures to OneDrive and More - Xbox Wire
New policy for storing game captures, plus a new easy way to back them up Starting today we’re updating the way the Xbox network retains game captures. Game captures stored on the Xbox network will be deleted after 90 days. To back up any clips or screenshots you wish to keep indefinitely...
 news.xbox.com
news.xbox.com























