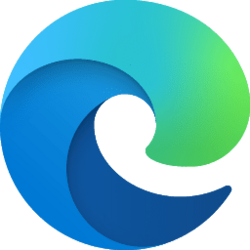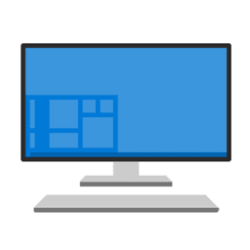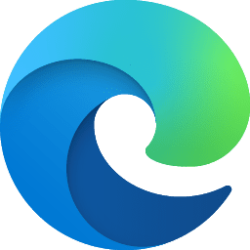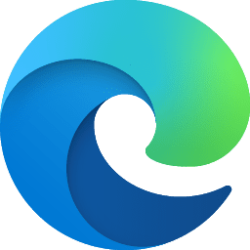This tutorial will show you how to change the startup page used when you open Microsoft Edge for your account in Windows 10 and Windows 11.
The Microsoft Edge web browser is based on Chromium and was released on January 15, 2020. It is compatible with all supported versions of Windows, and macOS. With speed, performance, best in class compatibility for websites and extensions, and built-in privacy and security features.
You can choose between three options below for which startup page(s) is opened when you open Microsoft Edge:
- Open the new tab page: (default) Open the new tab page each time Edge starts.
- Open tabs from the previous session: Restore your previous browsing session when Edge starts. If you clear browsing data each time you close the browser, the data you specified is deleted but the URL persists for the next session.
- Open these pages: Add specific page URL(s) to open when Edge starts.

Manage Microsoft Edge Startup Settings | Edge Learning Center
Learn how to manage Microsoft Edge startup settings and open tabs automatically, improve your browsing experience, and save time.
www.microsoft.com

Microsoft Edge Privacy Whitepaper - Microsoft Edge Developer documentation
Privacy aspects of features of Microsoft Edge, including how your data is shared with Microsoft and how to change settings for this data sharing.
learn.microsoft.com
Here's How:
1 Open Microsoft Edge.
2 Click/tap on the Settings and more (3 dots) button (Alt+F), and click/tap on Settings. (see screenshot below)
3 Click/tap on Start, home, and new tabs in the left pane. (see screenshot below)
4 Do step 5 (new tab), step 6 (previous session), or step 7 (specific) below for what you want.
5 "Open the new tab page" at startup when you open Edge
This is the default setting.
A) Select (dot) Open the new tab page, and go to step 8 below. (see screenshot below)
6 "Open tabs from the previous session" at startup when you open Edge
A) Select (dot) Open tabs from the previous session, and go to step 8 below. (see screenshot below)
7 "Open these pages" at startup when you open Edge
A) Select (dot) Open these pages, and click/tap on a button below if you want to add site pages. (see screenshot below)
- Click/tap on Add a new page to add specific page(s) and go to step 7B below.
- Click/tap on Use all open tabs to add all currently open tabs, and go to step 8 below.
B) If you selected Add a new page, then enter the page URL you want to add, and click/tap on Add. Repeat the process for any additional websites you want to add. (see screenshot below)
You can add as many pages as you want for startup.
C) When finished adding page URLs, you will be able to Edit and Delete them as needed. (see screenshot below)
8 You can now close the Settings tab or Microsoft Edge if you like.
That's it,
Shawn Brink
Attachments
Last edited: