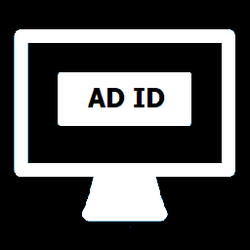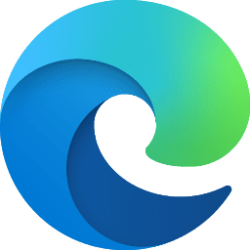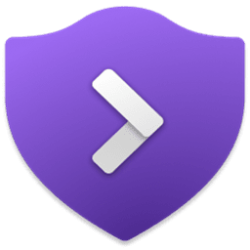This tutorial will show you how to enable or disable letting apps use advertising ID for relevant ads for your account or all users in Windows 11.
Windows generates a unique advertising ID for each user on a device, which app developers and advertising networks can then use for their own purposes, including providing more relevant advertising in apps. When the advertising ID is enabled, apps can access and use it in much the same way that websites can access and use a unique identifier stored in a cookie. Thus, app developers (and the advertising networks they work with) can associate personal data they collect about you with your advertising ID and use that personal data to provide more relevant advertising and other personalized experiences across their apps.
The advertising ID setting applies to Windows apps using the Windows advertising identifier. The advertising ID setting does not apply to other methods of interest-based advertising delivered by Microsoft or third parties, such as cookies used to provide interest-based display ads on websites. Third-party products accessed through or installed on Windows may also deliver other forms of interest-based advertising subject to their own privacy policies. Microsoft delivers other forms of interest-based ads in certain Microsoft products, both directly and by partnering with third-party ad providers.
Reference:
General privacy settings in Windows - Microsoft Support
Turning the advertising ID off will not reduce the number of ads you see, but it may mean that ads are less interesting and relevant to you. Turning it back on will reset the advertising ID.
- Option One: Turn On or Off Advertising ID for Current User in Settings
- Option Two: Turn On or Off Advertising ID for Current User using REG file
- Option Three: Enable or Disable Advertising ID for All Users in Local Group Policy Editor
- Option Four: Enable or Disable Advertising ID for All Users using REG file
1 Open Settings (Win+I).
2 Click/tap on Privacy & security on the left side, and click/tap on General on the right side. (see screenshot below)
3 Turn On (default) or Off Let apps show me personalized ads by using my advertising ID for what you want on the right side. (see screenshot below)
4 You can now close Settings if you like.
1 Do step 2 (on) or step 3 (off) below for what you want.
This is the default setting.
(Contents of REG file for reference)
Windows Registry Editor Version 5.00
[HKEY_CURRENT_USER\Software\Microsoft\Windows\CurrentVersion\AdvertisingInfo]
"Enabled"=dword:00000001(Contents of REG file for reference)
Windows Registry Editor Version 5.00
[HKEY_CURRENT_USER\Software\Microsoft\Windows\CurrentVersion\AdvertisingInfo]
"Enabled"=dword:000000004 Save the .reg file to your desktop.
5 Double click/tap on the downloaded .reg file to merge it.
6 When prompted, click/tap on Run, Yes (UAC), Yes, and OK to approve the merge.
7 You can now delete the downloaded .reg file if you like.
You must be signed in as an administrator to use this option.
The Local Group Policy Editor is only available in the Windows 11 Pro, Enterprise, and Education editions.
All editions can use Option Four to configure the same policy.
1 Open the Local Group Policy Editor (gpedit.msc).
2 Navigate to the policy location below in the left pane of the Local Group Policy Editor. (see screenshot below)
3 In the right pane of User Profile, double click/tap on the Turn off the advertising ID policy to edit it. (see screenshot above)
4 Do step 5 (enable) or step 6 (disable) below for what you would like to do.
This is the default setting to allow using Option One and Option Two.
This will disable (gray out) and prevent using Option One and Option Two.
7 You can now close the Local Group Policy Editor if you like.
You must be signed in as an administrator to use this option.
1 Do step 2 (enable) or step 3 (disable) below for what you would like to do.
This is the default setting to allow using Option One and Option Two.
(Contents of REG file for reference)
Windows Registry Editor Version 5.00
[HKEY_LOCAL_MACHINE\SOFTWARE\Policies\Microsoft\Windows\AdvertisingInfo]
"DisabledByGroupPolicy"=-This will disable (gray out) and prevent using Option One and Option Two.
(Contents of REG file for reference)
Windows Registry Editor Version 5.00
[HKEY_LOCAL_MACHINE\SOFTWARE\Policies\Microsoft\Windows\AdvertisingInfo]
"DisabledByGroupPolicy"=dword:000000014 Save the REG file to your desktop.
5 Double click/tap on the downloaded REG file to merge it.
6 When prompted, click/tap on Run, Yes (UAC), Yes, and OK to approve the merge.
7 You can now delete the downloaded REG file if you like.
That's it,
Shawn Brink