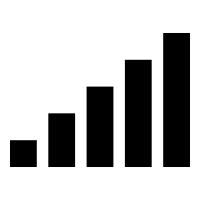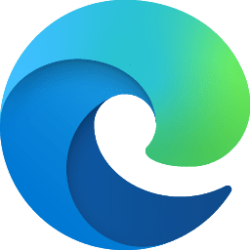This tutorial will show you how to enable or disable cellular data roaming in Windows 11.
Some Windows 11 devices have a SIM card or eSIM in them that lets you connect to a cellular data network (ex: 5G), so you can get online in more places by using a cellular signal.
If your Windows 11 device doesn’t have a SIM card or eSIM, you can still connect to a cellular network by plugging in an external cellular device (also called a cellular modem or mobile broadband device). Either way, you must have a data plan from a mobile operator (ex: AT&T, T-Mobile, etc...) to connect.
Data roaming options determines if your cellular data connection stays on when your Windows 11 device is outside your mobile operator's network. To help prevent data roaming charges, you can selecting Don't roam.
If you do allow roaming, you can use cellular data when your Windows 11 device is in a roaming area. Depending on your data plan, you might pay more for data you use when roaming.
Reference:
Cellular settings in Windows - Microsoft Support
- Option One: Turn On or Off Cellular Data Roaming in Settings
- Option Two: Enable or Disable Cellular Data Roaming in Local Group Policy Editor
- Option Three: Enable or Disable Cellular Data Roaming using REG file
1 Open Settings (Win+I).
2 Click/tap on Network & internet on the left side, and click/tap on Cellular on the right side. (see screenshot below)
3 Select Don't roam (off - default) or Roam (on) for what you want in the Data roaming options drop menu. (see screenshot below)
This setting will modify the DWORD value in the registry key below.
HKEY_LOCAL_MACHINE\SOFTWARE\Microsoft\WwanSvc\RoamingPolicyForPhone\{GUID}
NOTE: The {GUID} key will be unique per system and per cellular data connection.
InternetAlwaysOn DWORD
18000 (hex) = Don't roam
18002 (hex) = Roam
4 You can now close Settings if you like.
You must be signed in as administrator to use this option.
The Local Group Policy Editor is only available in the Windows 11 Pro, Enterprise, and Education editions.
All editions can use Option Three to configure the same policy.
1 Open the Local Group Policy Editor (gpedit.msc).
2 Navigate to the policy location below in the left pane of the Local Group Policy Editor. (see screenshot below)
3 In the right pane of Windows Connection Manager in the Local Group Policy Editor, double click/tap on the Prohibit connection to roaming Mobile Broadband networks policy to edit it. (see screenshot above)
4 Do step 5 (enable) or step 6 (disable) below for what you want.
This is the default setting to allow using Option One.
This will override and prevent using Option One.
7 You can now close the Local Group Policy Editor if you like.
You must be signed in as administrator to use this option.
1 Do step 2 (enable) or step 3 (disable) below for what you want.
This is the default setting to allow using Option One.
(Contents of REG file for reference)
Windows Registry Editor Version 5.00
[HKEY_LOCAL_MACHINE\SOFTWARE\Policies\Microsoft\Windows\WcmSvc\GroupPolicy]
"fBlockRoaming"=-This will override and prevent using Option One.
(Contents of REG file for reference)
Windows Registry Editor Version 5.00
[HKEY_LOCAL_MACHINE\SOFTWARE\Policies\Microsoft\Windows\WcmSvc\GroupPolicy]
"fBlockRoaming"=dword:000000014 Save the REG file to your desktop.
5 Double click/tap on the downloaded REG file to merge it.
6 When prompted, click/tap on Run, Yes (UAC), Yes, and OK to approve the merge.
7 You can now delete the downloaded REG file if you like.
That's it,
Shawn Brink