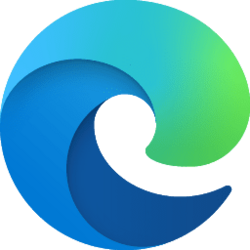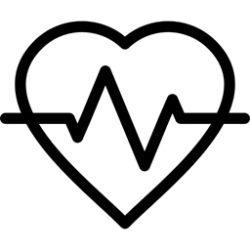This tutorial will show you how to manually import browser data to Microsoft Edge for your account in Windows 10 and Windows 11.
The Microsoft Edge web browser included in Windows 11 is based on Chromium and was released on January 15, 2020. It is compatible with all supported versions of Windows, and macOS. With speed, performance, best in class compatibility for websites and extensions, and built-in privacy and security features.
When you first run Microsoft Edge, you have the option of importing browser data from any other browser you use. If you are signed in to Windows with a Microsoft account when you first run Microsoft Edge, Microsoft Edge will automatically sync your saved passwords along with your favorites, history, extensions, settings, open tabs, autofill form entries (such as your name, address, and phone number), payment info, and other data.
In Microsoft Edge, you can import almost all of your data from a CSV file, Google Chrome, and Mozilla Firefox and use it in Microsoft Edge to minimize the setup required for switching over and to continue working in ways that are familiar to you with the other browsers. You can also import your passwords from 3rd Party Password Managers to further simplify setting up Microsoft Edge.
Reference:
What's imported to Microsoft Edge - Microsoft Support
Learn more about what items get imported from Google Chrome and other browsers to Microsoft Edge and how to import Third-Party Passwords to Microsoft Edge.
Here's How:
1 Open Microsoft Edge.
2 Click/tap on the Settings and more (3 dots) button, and click/tap on Settings. (see screenshot below)
3 Click/tap on Profiles in the left pane, and click/tap on Import browser data for your profile on the right side. (see screenshot below)
If you do not see a left pane, then either click/tap on the 3 bars menu button towards the top left OR widen the horizontal borders of the Microsoft Edge window until you do.
4 Click/tap on the Choose what to import button under Import from other browsers. (see screenshot below)
5 Under Import from, select the browser you want to import from. (see screenshot below)
6 Under Profile (if available), select the profile you want to import to. (see screenshot below)
7 Check or uncheck the browsing data you want to import, and click/tap on Import. (see screenshot below)
8 Click/tap on Close or Done depending on the message you get. (see screenshots below)
9 When finished, you can either close the Settings tab or Microsoft Edge.
That's it,
Shawn Brink
Attachments
Last edited: