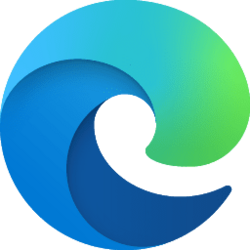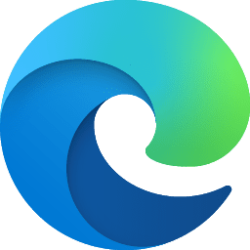This tutorial will show you how to manually export (backup) and import (restore) your saved website passwords in Microsoft Edge for your account in Windows 10 and Windows 11.
The Microsoft Edge web browser included in Windows 11 is based on Chromium and was released on January 15, 2020. It is compatible with all supported versions of Windows, and macOS. With speed, performance, best in class compatibility for websites and extensions, and built-in privacy and security features.
When you visit a website that requires you to sign in, Microsoft Edge will ask if you want your user name and password remembered. The next time you visit the site, the browser will automatically finish filling in your account info.
When you first run Microsoft Edge, you have the option of importing browser data from any other browser you use. If you are signed in to Windows with a Microsoft account when you first run Microsoft Edge, Microsoft Edge will automatically sync your saved passwords along with your favorites, history, extensions, settings, open tabs, autofill form entries (such as your name, address, and phone number), payment info, and other data.
In Microsoft Edge, you can import almost all of your data from a CSV file, Google Chrome, and Mozilla Firefox and use it in Microsoft Edge to minimize the setup required for switching over and to continue working in ways that are familiar to you with the other browsers. You can also import your passwords from 3rd Party Password Managers to further simplify setting up Microsoft Edge.
When Microsoft Edge imports your passwords, it checks to see if you already have a password saved for the same website and username. If the saved password and the imported password don't match, Microsoft Edge overwrites the existing password with the one being imported. However, for websites where there are no conflicts, the existing saved passwords in Microsoft Edge will be unaffected.
You can export your saved passwords from Microsoft Edge to a CSV file as a backup. You will want to keep this CSV file saved to a secure location since your passwords will be visible to anyone who can see the exported CSV file.
Reference:
What's imported to Microsoft Edge - Microsoft Support
Learn more about what items get imported from Google Chrome and other browsers to Microsoft Edge and how to import Third-Party Passwords to Microsoft Edge.
Contents
- Option One: Export Saved Passwords from Microsoft Edge to CSV file
- Option Two: Import Saved Passwords to Microsoft Edge from CSV file
- Option Three: Import Saved Passwords to Microsoft Edge from Google Chrome
- Option Four: Import Saved Passwords to Microsoft Edge from Mozilla Firefox
You will want to keep this CSV file saved to a secure location since your passwords will be visible to anyone who can see the exported CSV file.
1 Open Microsoft Edge.
2 Click/tap on your Profile button, and click/tap on the Open passwords (key) button on the Wallet line. (see screenshot below)
3 Click/tap on the More actions (3 dots) button, and click/tap on Export passwords. (see screenshot below)
4 Click/tap on Export passwords to confirm. (see screenshot below)
5 Enter your Windows account credentials to authenticate yourself and approve exporting passwords. (see screenshot below)
6 Navigate to and select the location where you want to save the CSV file to, and click/tap on Save. (see screenshot below)
You can rename this CSV file to any name you like.
7 When finished, you can either close the Wallet tab or Microsoft Edge.
1 Open Microsoft Edge.
2 Click/tap on your Profile button, and click/tap on the Open passwords (key) button on the Wallet line. (see screenshot below)
3 Click/tap on the More actions (3 dots) button, and click/tap on Import passwords. (see screenshot below)
4 Select Passwords CSV file in the "Import from" drop menu, and click/tap on Choose file. (see screenshot below)
5 Navigate to and select the CSV file, and click/tap on Open. (see screenshot below)
6 Click/tap on Done. (see screenshot below)
7 When finished, you can either close the Wallet tab or Microsoft Edge.
This option is only available if you have Google Chrome installed.
1 Open Microsoft Edge.
2 Click/tap on your Profile button, and click/tap on the Open passwords (key) button on the Wallet line. (see screenshot below)
3 Click/tap on the More actions (3 dots) button, and click/tap on Import passwords. (see screenshot below)
4 Select Google Chrome in the "Import from" drop menu, and click/tap on Import. (see screenshot below)
5 Click/tap on Done. (see screenshot below)
6 When finished, you can either close the Wallet tab or Microsoft Edge.
This option is only available if you have Mozilla Firefox installed.
1 Open Microsoft Edge.
2 Click/tap on your Profile button, and click/tap on the Open passwords (key) button on the Wallet line. (see screenshot below)
3 Click/tap on the More actions (3 dots) button, and click/tap on Import passwords. (see screenshot below)
4 Select Mozilla Firefox in the "Import from" drop menu, and click/tap on Import. (see screenshot below)
5 Click/tap on Done. (see screenshot below)
6 When finished, you can either close the Wallet tab or Microsoft Edge.
That's it,
Shawn Brink
Attachments
Last edited: