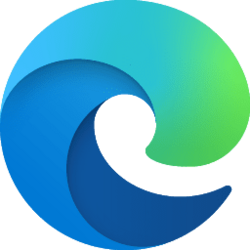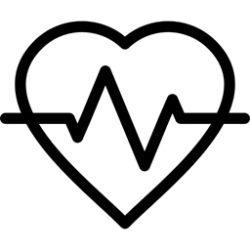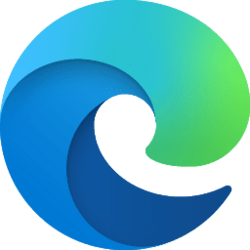This tutorial will show you how to view saved website passwords in Microsoft Edge for your account in Windows 10 and Windows 11.
The Microsoft Edge web browser included in Windows 11 is based on Chromium and was released on January 15, 2020. It is compatible with all supported versions of Windows, and macOS. With speed, performance, best in class compatibility for websites and extensions, and built-in privacy and security features.
When you visit a website that requires you to sign in, Microsoft Edge will ask if you want your user name and password remembered. The next time you visit the site, the browser will automatically finish filling in your account info.
If you forgot a website password you previously saved in Microsoft Edge, you can easily look in the Wallet to view the site's password.
Here's How:
1 Open Microsoft Edge.
2 Click/tap on your Profile button, and click/tap on the Open passwords (key) button on the Wallet line. (see screenshot below)
3 Click/tap on the Show password button for the saved website you want. (see screenshot below)
4 Enter your Windows account credentials to authenticate yourself and approve showing passwords. (see screenshot below)
5 The website's password will now be revealed for you to see. (see screenshot below)
6 When finished, you can either close the Wallet tab or Microsoft Edge.
That's it,
Shawn Brink
Attachments
Last edited: