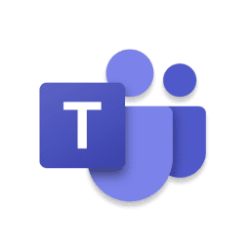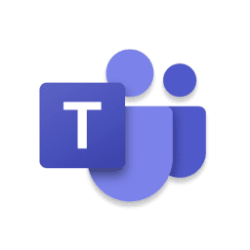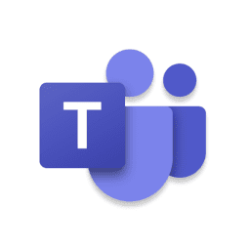Hi, Microsoft 365 Insiders! We’re excited to share that Microsoft Teams Public Preview users can now quickly adjust audio and video settings during a Teams meeting.
Easily control audio and video settings in Teams meetings
Managing audio and video settings during meetings can be tricky and distracting. You can now easily access those settings and control key audio and video features, without having to navigate through multiple layers of settings.
Depending on your goal, you can quickly access key AV features, with a single touch, from the Meeting toolbar, or access additional options on the side panel in a simple and straightforward way.
How it works
During a meeting, click the downward arrow next to the Camera button or the Mic button on the Meeting toolbar, and then click either the More video options link or the More audio options link at the bottom of the menu to open the side panel.
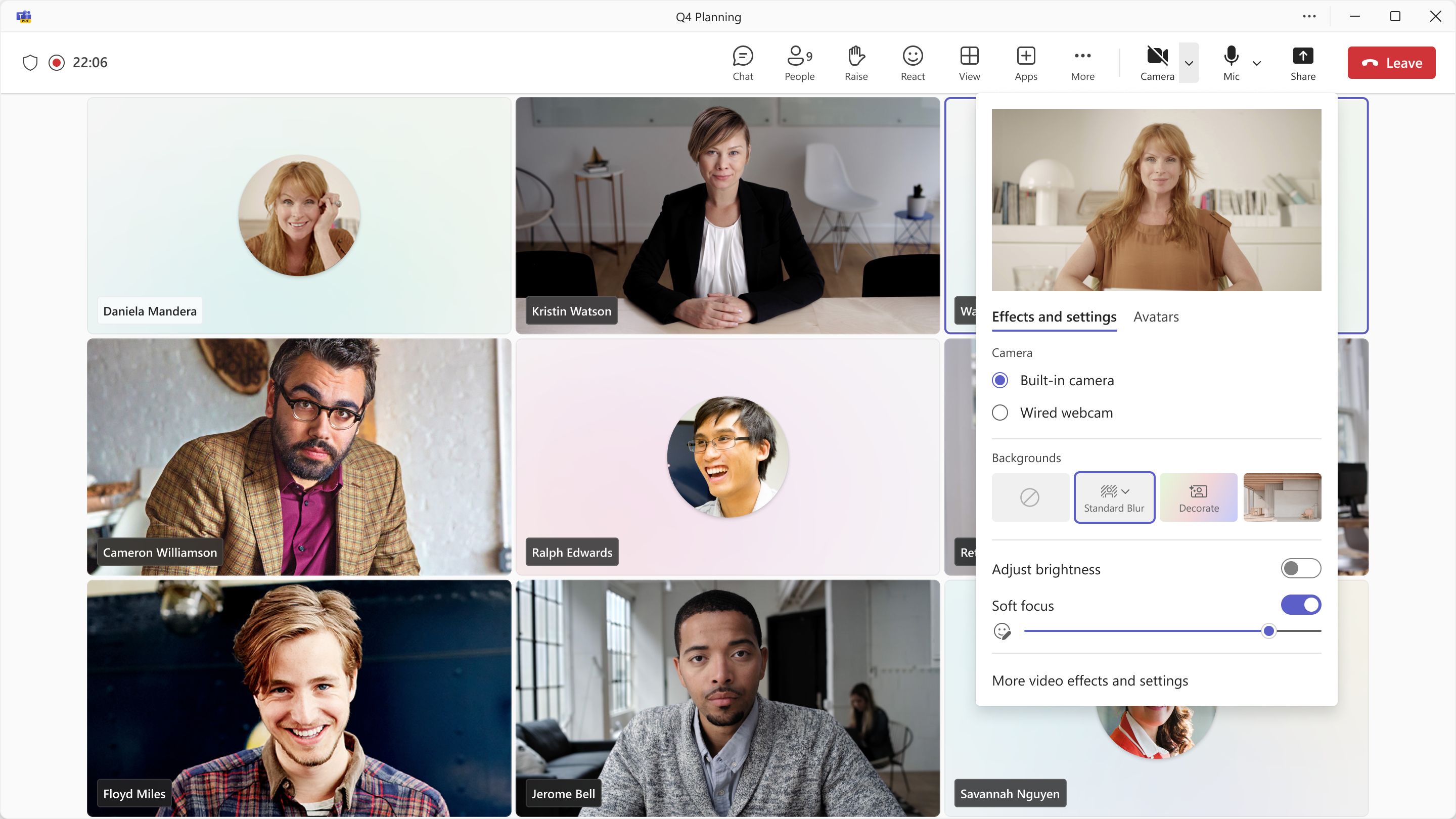
You can also access those settings by clicking the More actions button on the Meeting toolbar, and then selecting either Audio settings or Video effects and settings.
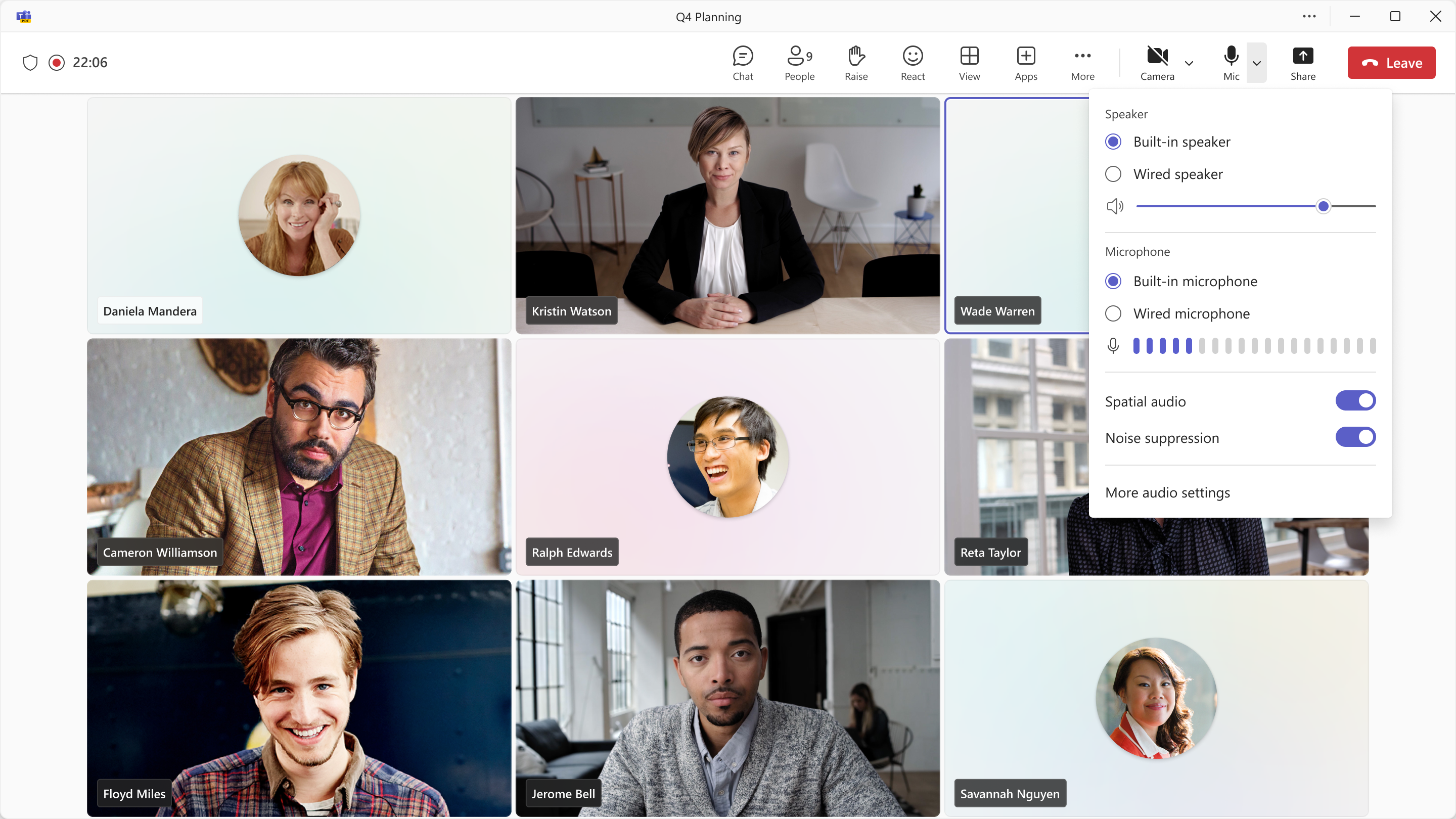
Known issue
Mac users may experience an issue where changes to device selection in the Mac operating system are not reflected in Teams. As a temporary workaround, you can manually select the device you want within Teams using the audio and video flyouts or panels. This issue will be fully resolved by early February.
Availability
To use this feature, you need to be a member of the Teams Public Preview or Microsoft 365 Targeted Release, and use the new Teams client for Windows or macOS. Other meeting participants aren’t required to be members of the Teams Public Preview.
To enable your Teams client for the Public Preview, IT administrators need to set an update policy that turns on Show preview features. Learn how at Public preview in Microsoft Teams.
For Targeted Release, global admins can go to the Microsoft 365 admin center and choose to give a selected set of individuals access to Targeted Release, or they can enroll the entire organization in Targeted Release. Learn more about setting up the release option in the admin center here.
Feedback
We want to hear from you! Click Help > Give feedback to send us your thoughts about this feature. This feedback menu is located in the bottom-left corner of your Teams client.
Source:

Easily control audio and video settings in Teams meetings
Easily access and control key audio and video features, without having to navigate through multiple layers of settings.