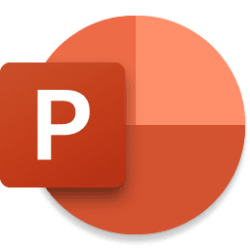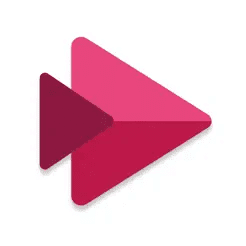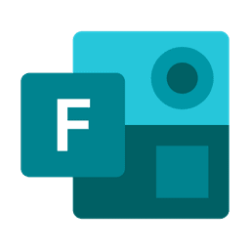Microsoft 365 Insider Blog:
Hey, Microsoft365 Insiders! We are Amya Rai, a Product Designer, and Lakshay Gupta, a Product Manager, on the PowerPoint team. We’re happy to share improvements that will help you make your slides more visually appealing and more understandable using animations.
A new way to animate your content in PowerPoint for the web
Through research, we have learned that the current animation creation workflow can be quite daunting and that many of you expect it to be less time consuming and easier to follow. Based on that feedback, we’ve updated the workflow to meet these 3 basic goals:
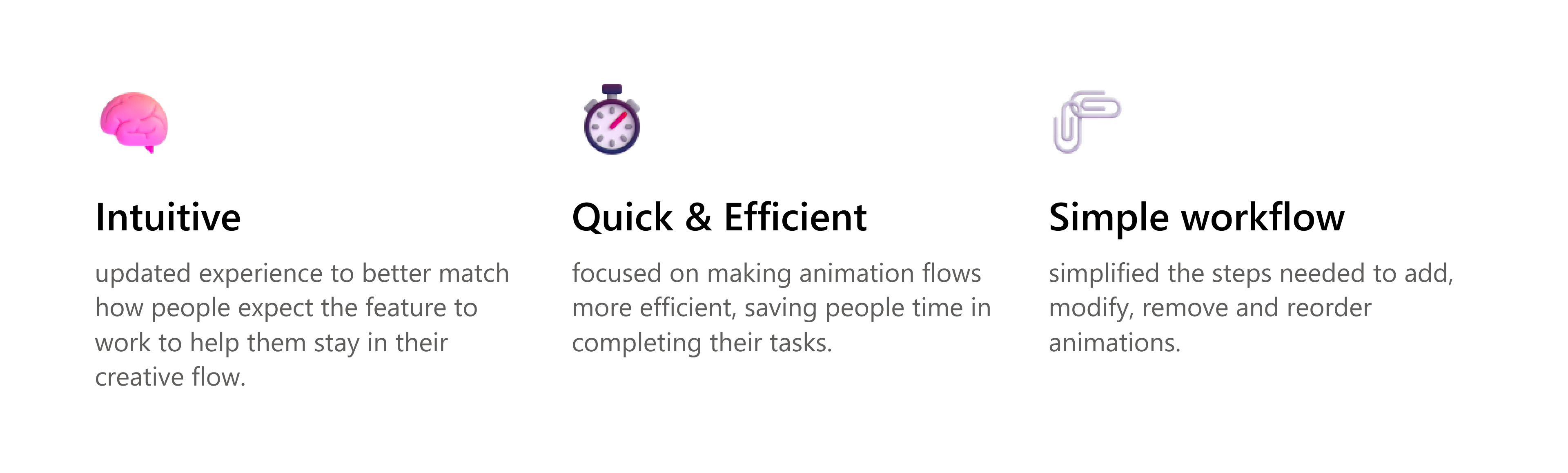
How it works
1. Open an existing presentation and select an object you want to animate.
2. Select Animations > Animation Pane.
3. In the Animation pane, click the Add Animation button.
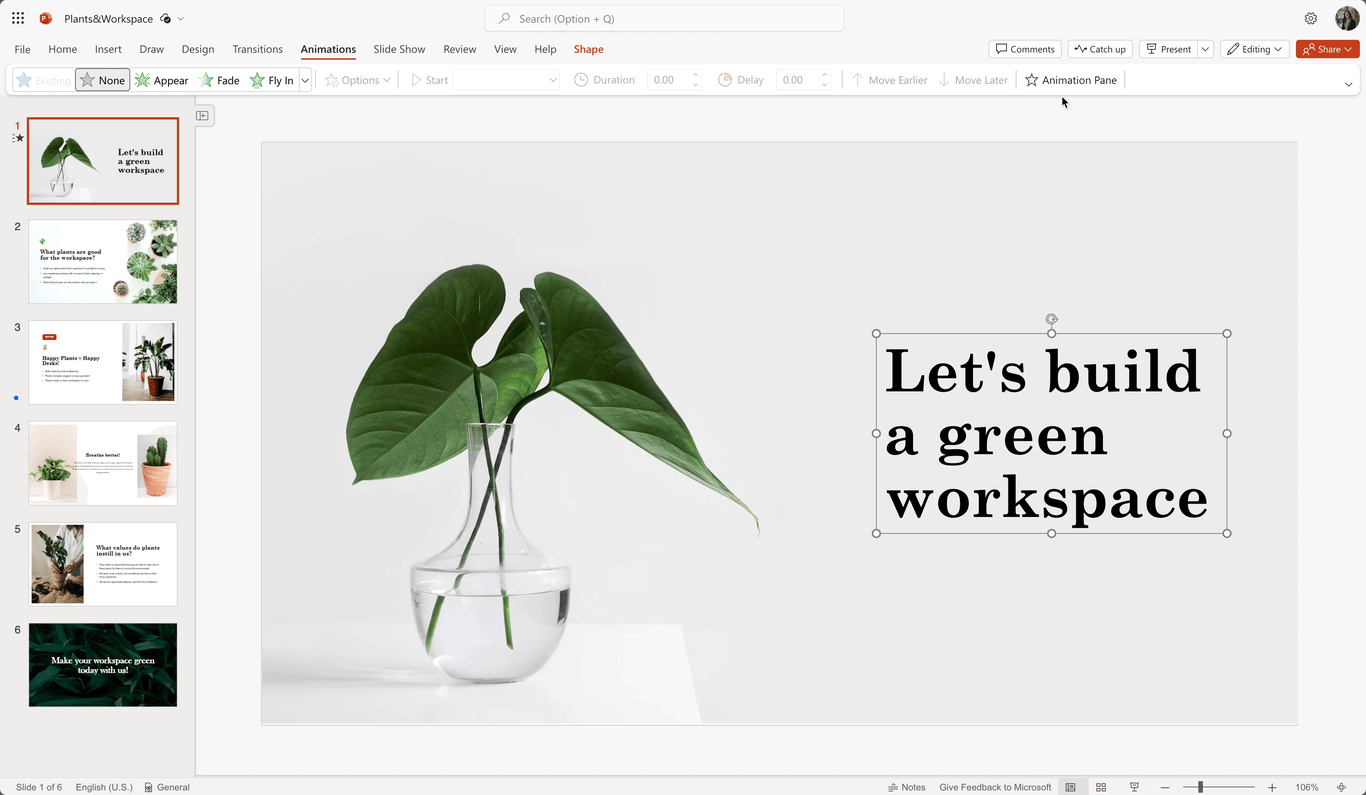
4. In the animation card for the selected object, edit the animation properties as needed.
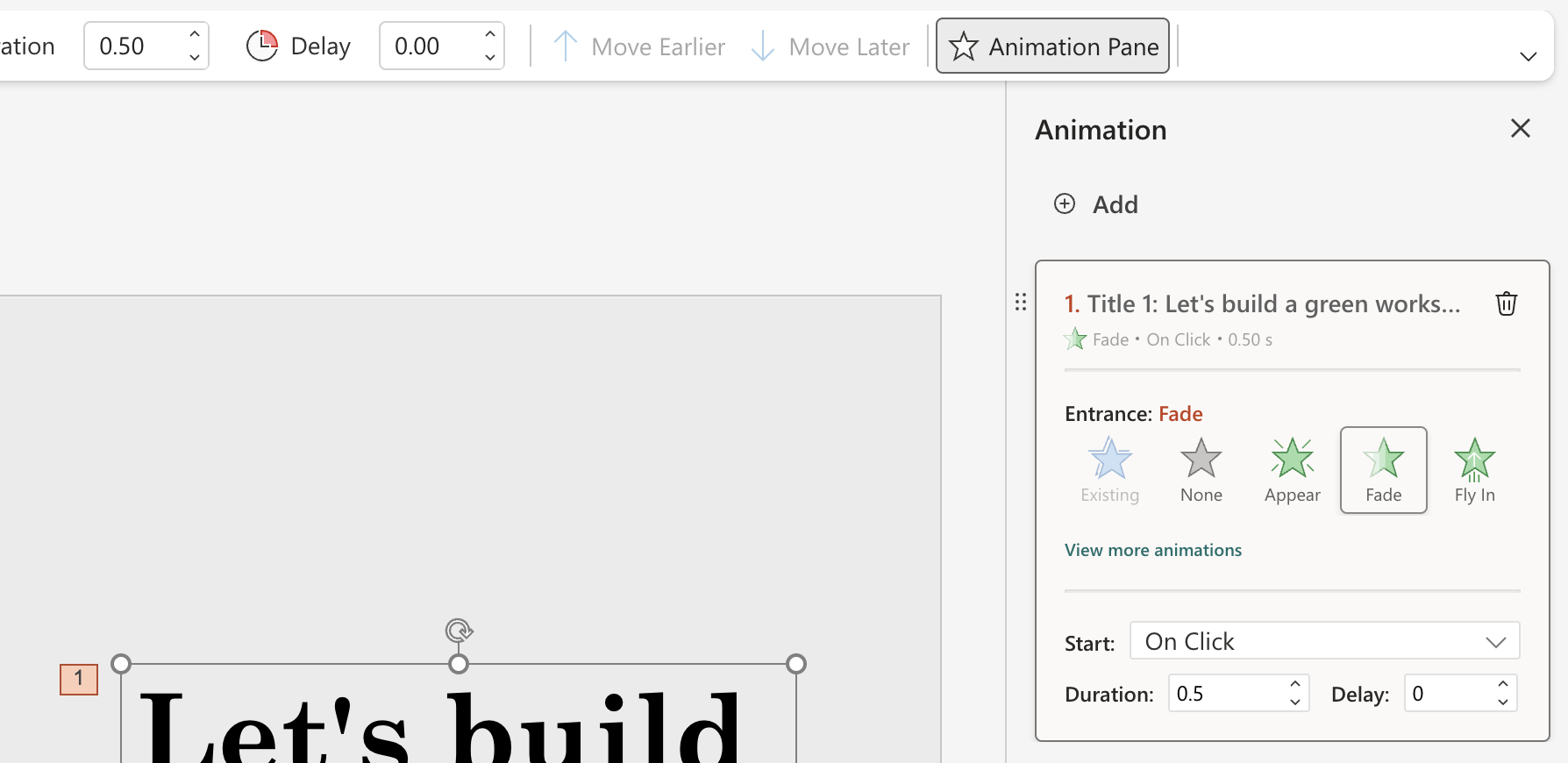
5. To add more than one animation to the selected object, click the Add button at the top of the task pane and notice that corresponding cards are added to the Animations pane.
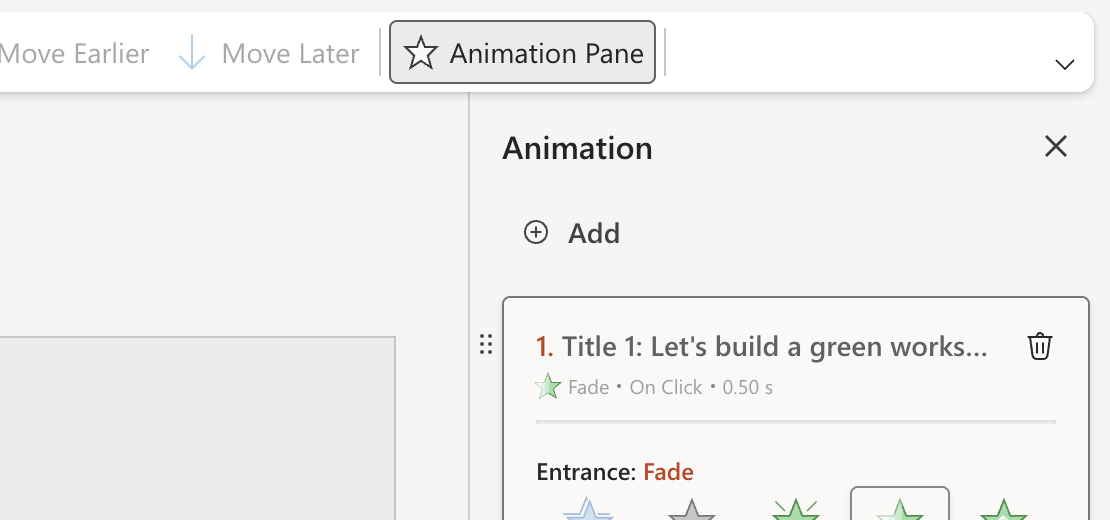
6. To delete an applied animation, click the Delete icon in the top right corner of the corresponding card.
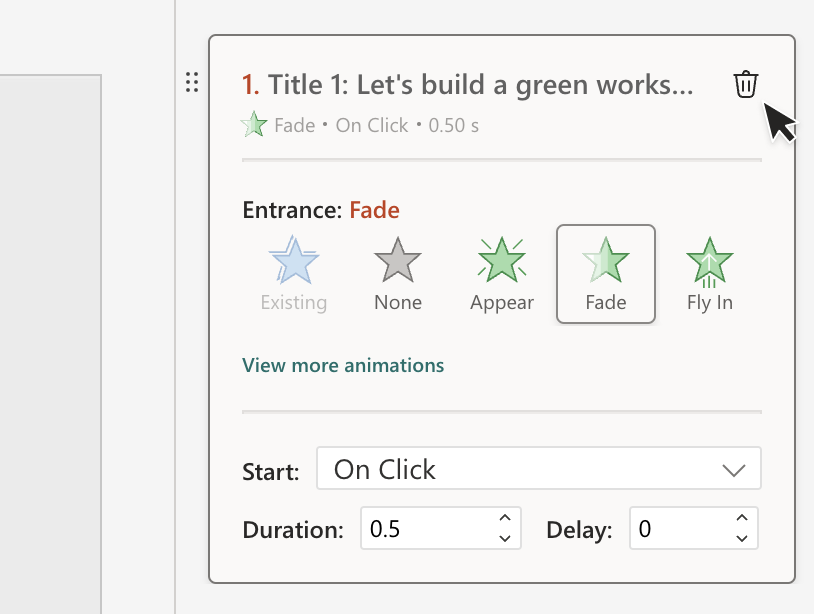
7. To reorder animations, select the six-dots (reordering dots) icon in the top-left of the card and drag the card to place the selected animation in a new position.
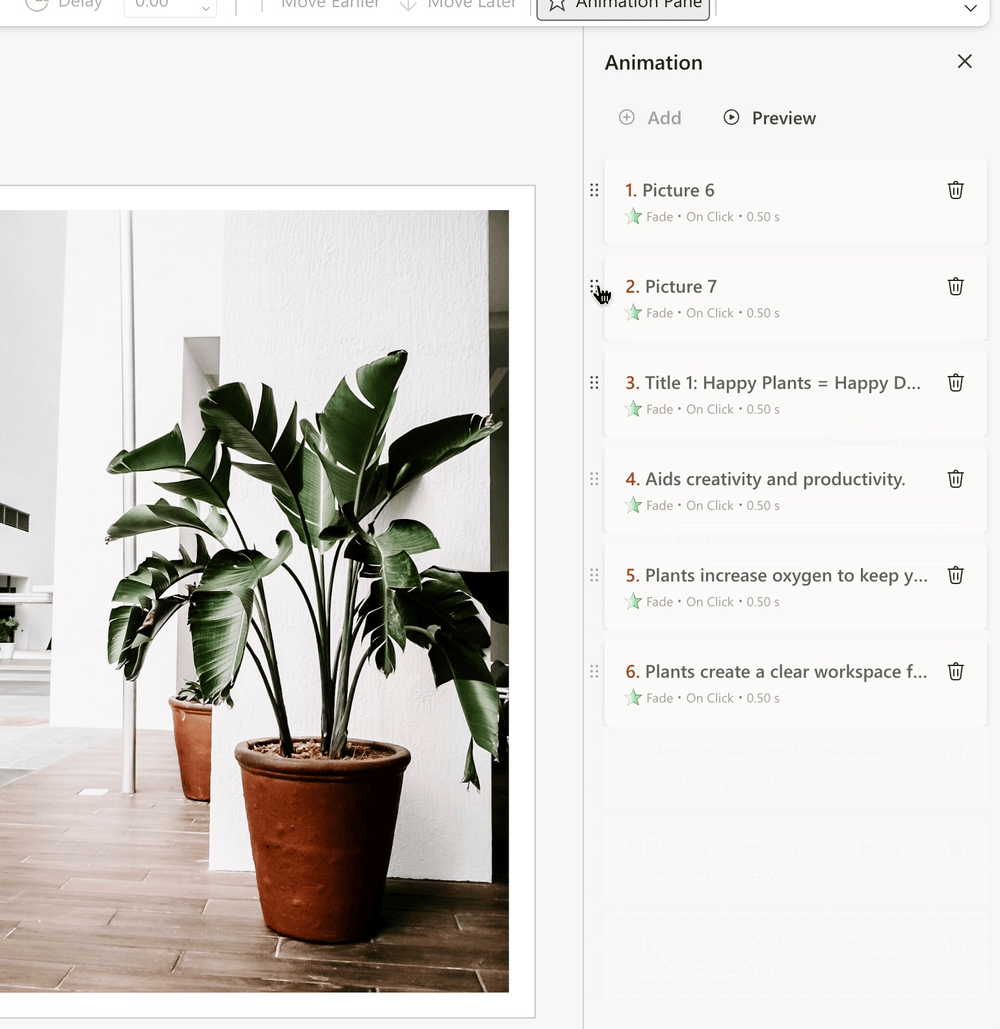
Tips and tricks
- You can also animate an object by right-clicking it and selecting Add Animation from the shortcut menu.
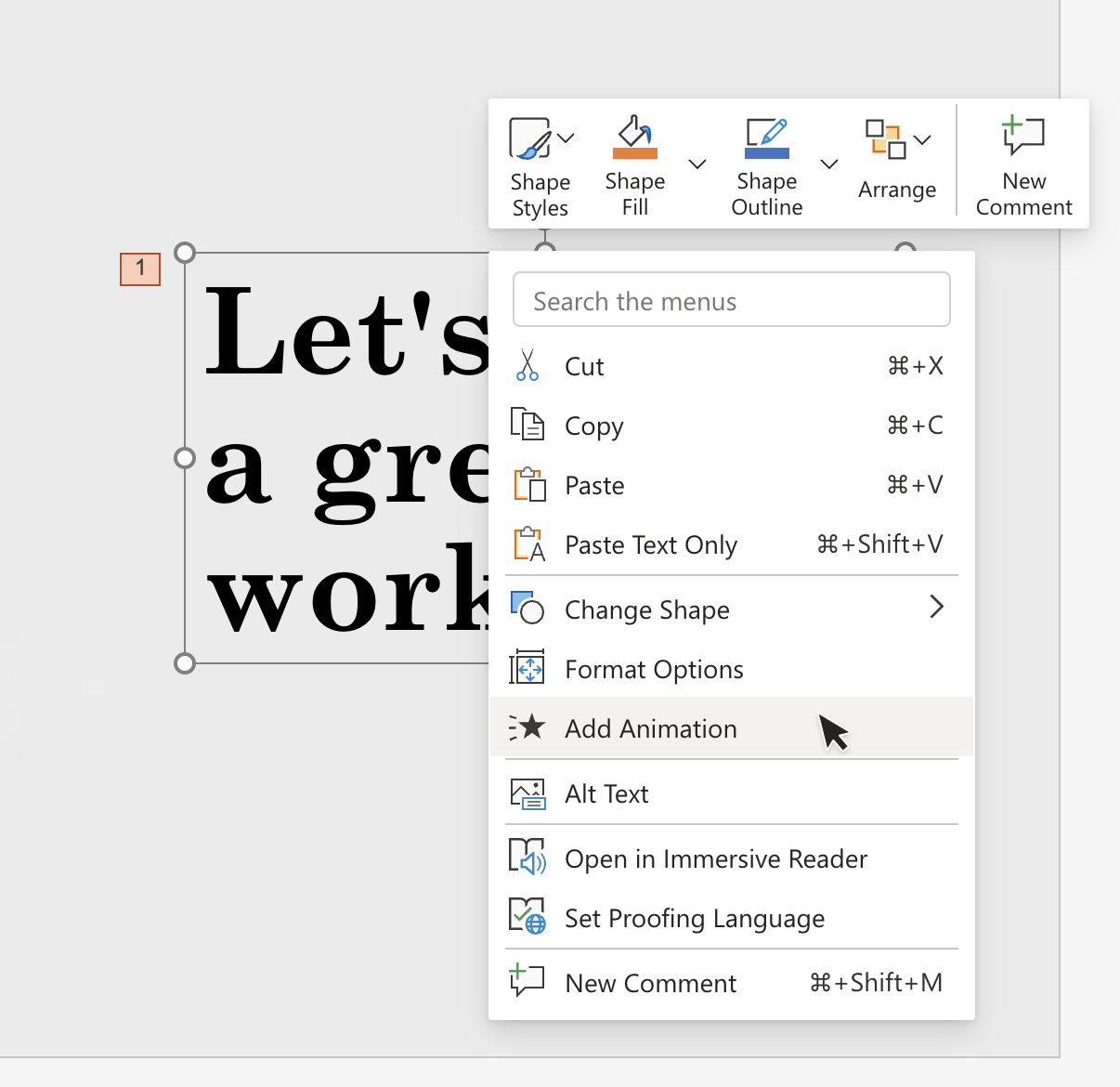
- The various categories of animations are divided into three categories – Entrance, Exit, and Emphasis – which can be accessed by selecting View more animations in the card.
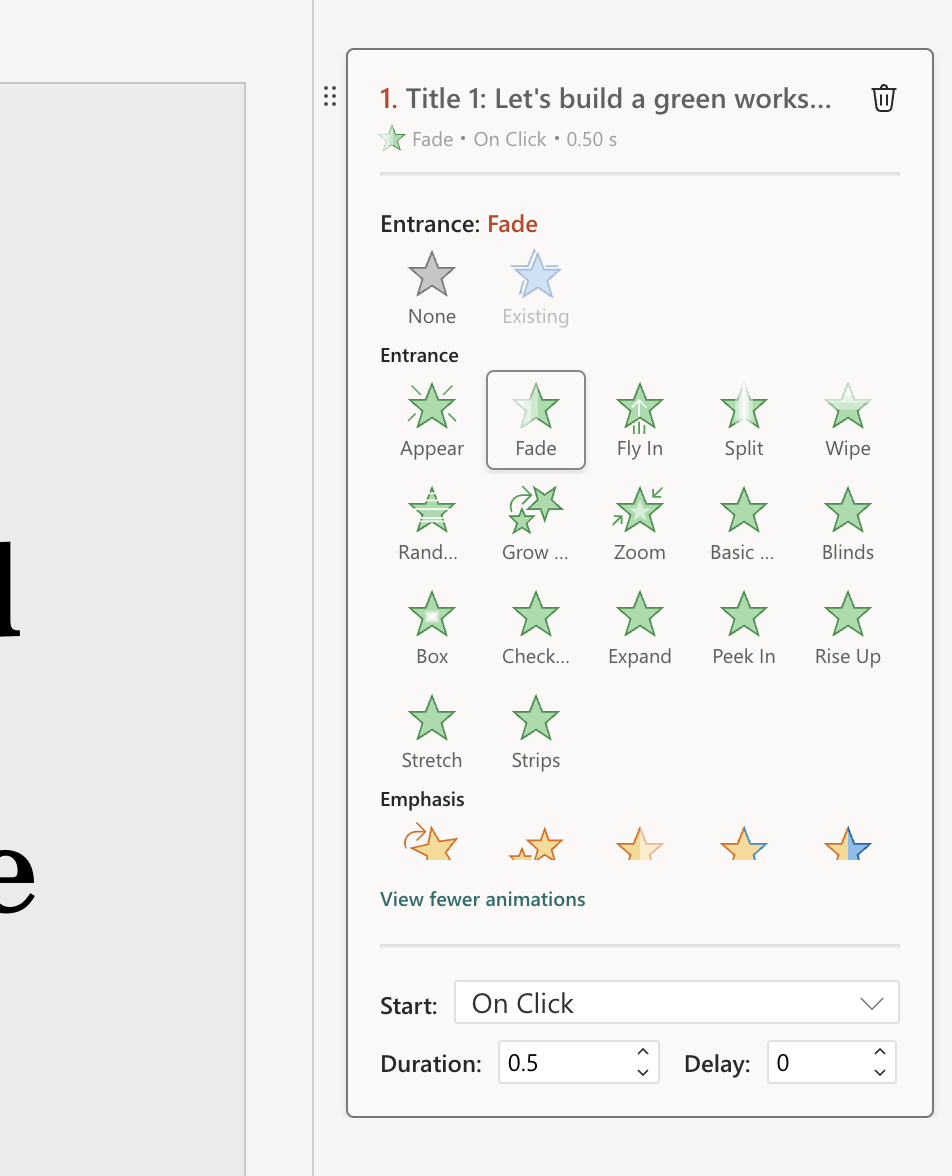
- You can add a default animation to multiple objects at once by selecting them and then clicking the Add button. Alternatively, you can right-click all of the selected objects and select Add Animation in the shortcut menu.
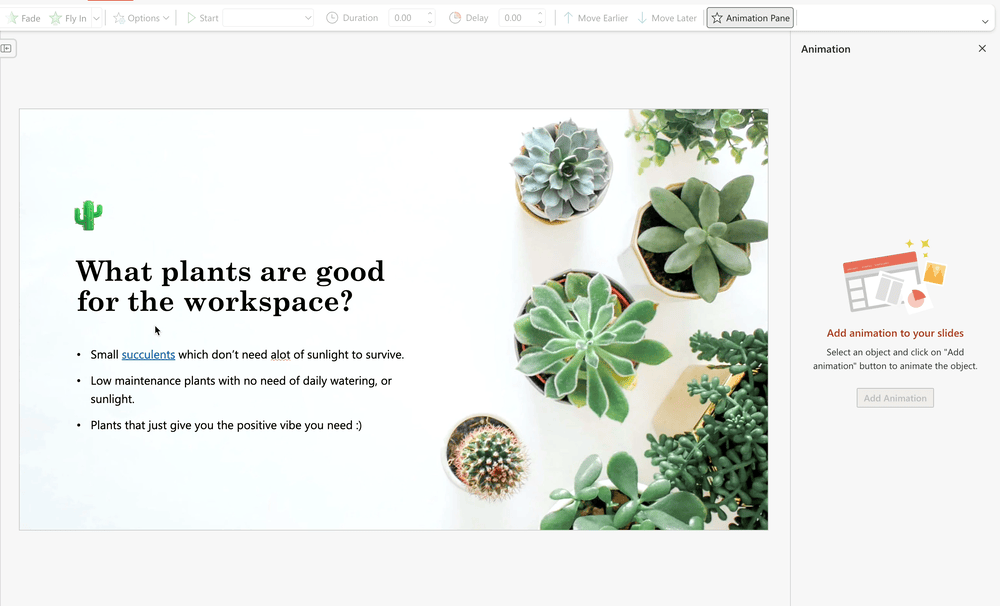
Coming Soon
We will be soon enable you to get a sneak-peek at your applied animation using a Preview button. After selecting the button, you will be able to navigate through the animation by clicking anywhere on the slide or pressing the Enter and arrow keys as well as the spacebar.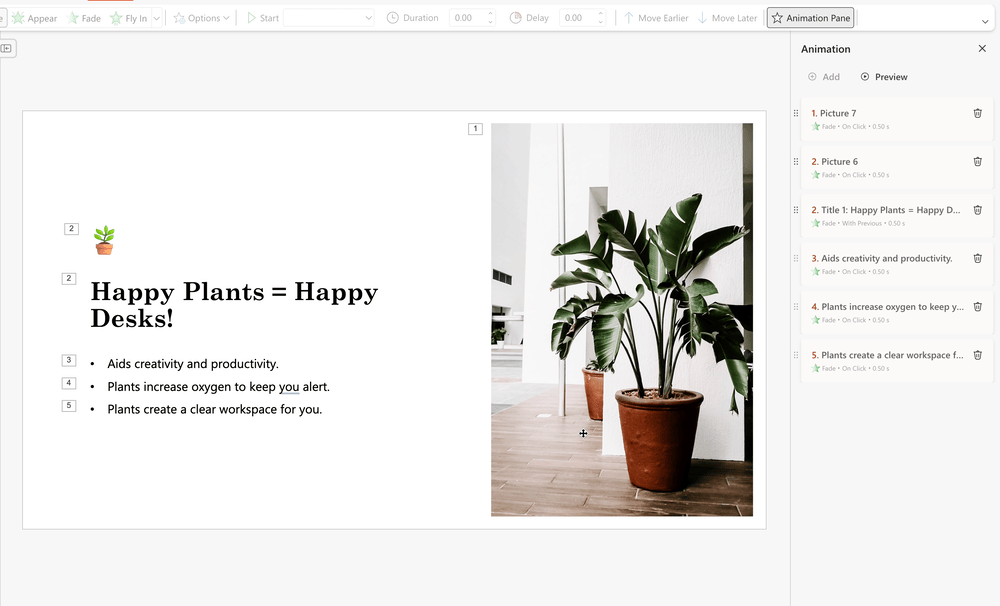
Availability
These features are available to all PowerPoint for the web users except Preview, which should be available soon.Feedback
We’d love to hear from you! To submit feedback, please select Help > Feedback and let us know what you think! Source:

A new way to animate your content in PowerPoint for the web
Find out how to animate your content, and make your slides more visually appealing and more understandable.