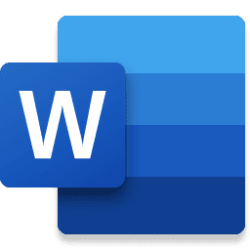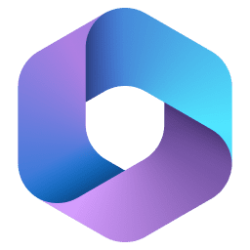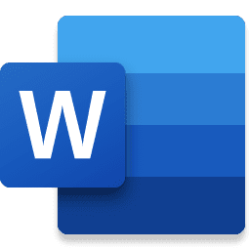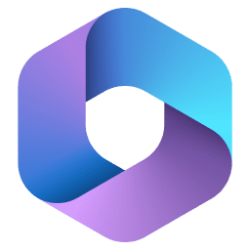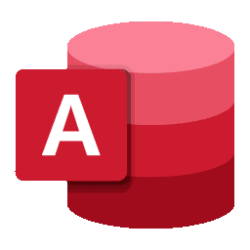Hi, Microsoft 365 Insiders! My name is Shireen Salma, and I’m a Product Manager on the Accessibility team. I’m excited to share with you some updates to the Accessibility Assistant that are designed to help you keep your Word documents accessible to all readers, and were announced at the Ability Summit last spring.
Create inclusive content with the Accessibility Assistant in Word
By flagging any issues that could prevent your documents from being accessible, the Accessibility Assistant helps ensure your readers can understand and use the content as you intended. If you have something in your document that the assistant recognizes as an accessibility issue, an icon in the shape of a person appears to its left.
When using the Accessibility Assistant pane, the following 5 major categories of issues are checked and flagged:
- Color and Contrast
- Media and Illustrations
- Tables
- Document Structure
- Document Access
How it works
- When working in a document that contains accessibility issues, select the icon next to the flagged text and review the information provided about the accessibility issue.
- To fix the issue, select an action from the suggested options.
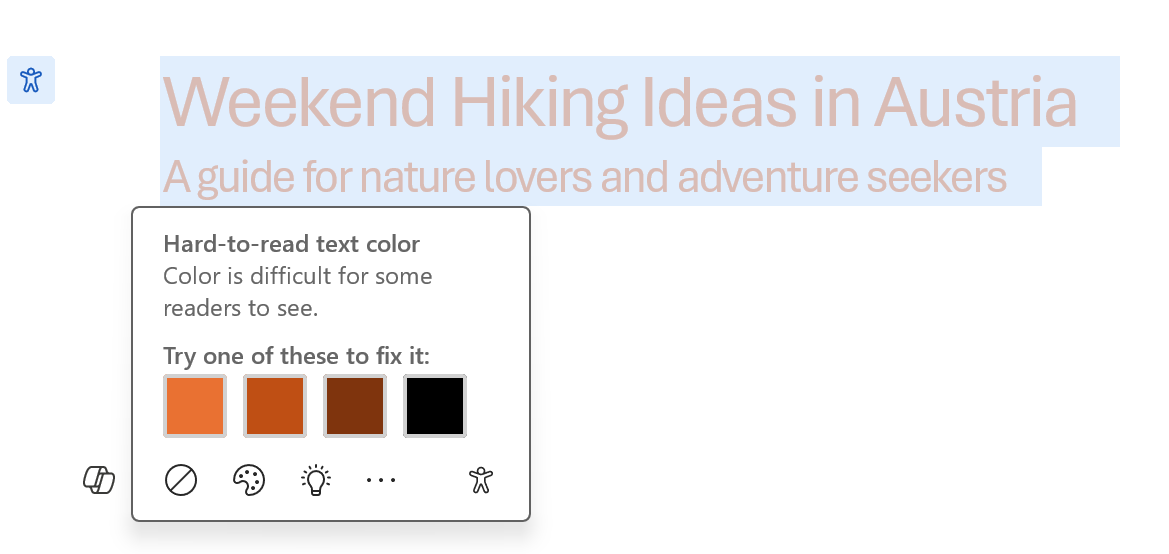
- To check for accessibility issues manually at any time, select Review > Check Accessibility or Accessibility: Investigate in the status bar at the bottom of the Word app window.
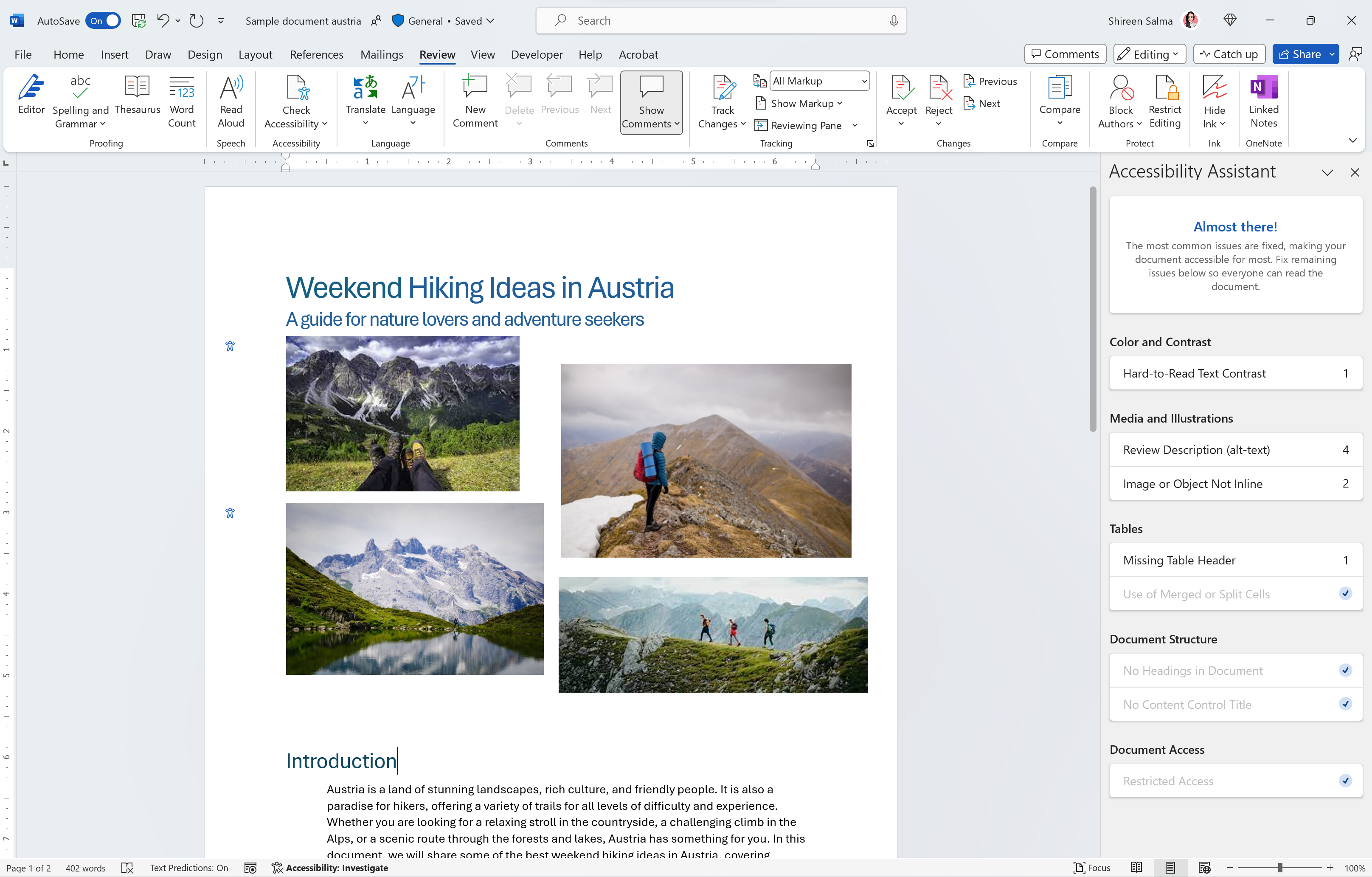
Tips and tricks
- When flagging color and contrast section issues in your document, the Accessibility Assistant highlights the use of colors with low contrast and suggests alternatives from the same color family.
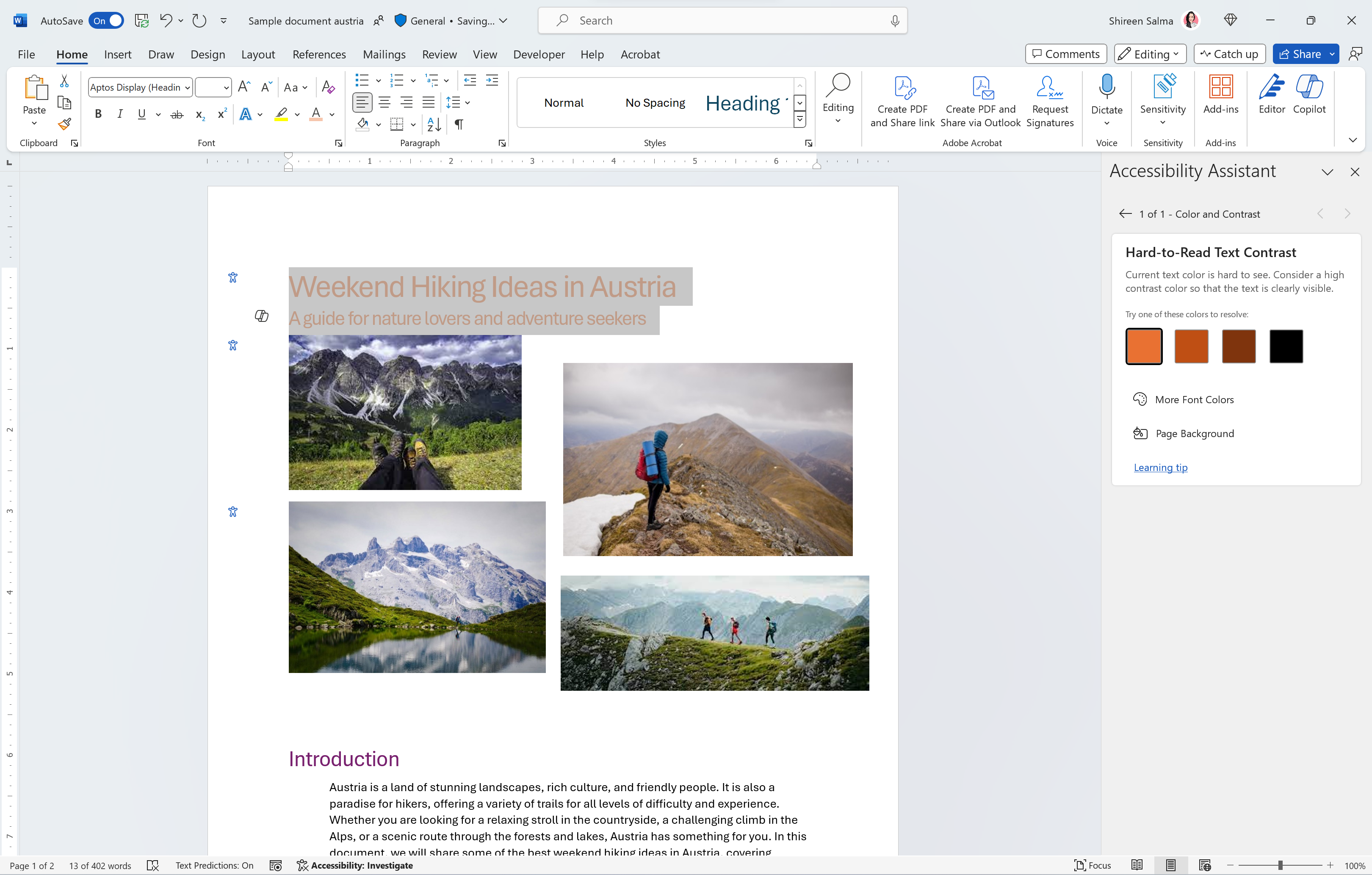
- When flagging missing image descriptions (alt text), the Accessibility Assistant offers the option to either add a description or mark the image as decorative.
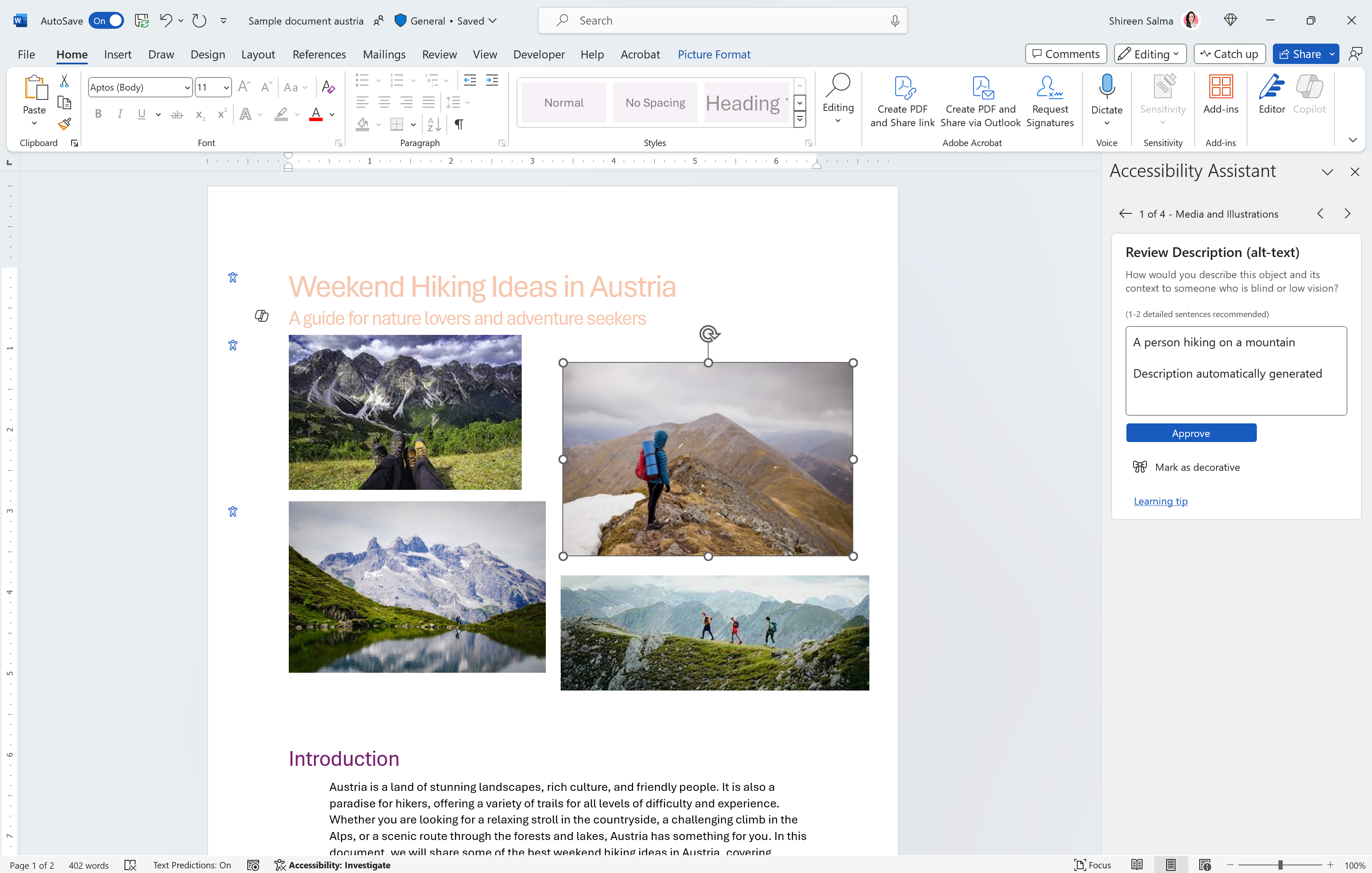
- When addressing any accessibility issues in your document, select Learning tip to learn why it’s important and what criteria it uses to check.
Availability
These improvements to the Accessibility Assistant are available to Beta Channel users running Version 2402 (Build 17315.20000) or later.
Don’t have it yet? It’s probably us, not you.
Features are released over some time to ensure things are working smoothly. We highlight features that you may not have because they’re slowly releasing to larger numbers of Insiders. Sometimes we remove elements to further improve them based on your feedback. Though this is rare, we also reserve the option to pull a feature entirely out of the product, even if you, as an Insider, have had the opportunity to try it.
Feedback
We want to hear from you! Please let us know what you think of the Accessibility Assistant with the in-app survey that pops up after the second use.
Source:

Create inclusive content with the Accessibility Assistant in Word
The Accessibility Assistant helps flag issues and helps ensure your readers can understand and use your content as intended.