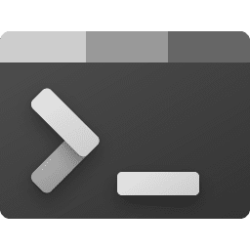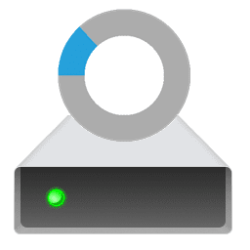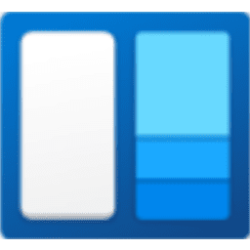This tutorial will show you different ways to open Resource Monitor in Windows 11.
Resource Monitor is a tool included in Windows that allows you to view detailed real-time information about CPU, memory, disk, and network performance and resource usage by the operating system, services, and running apps.
In addition, you can use Resource Monitor to stop processes, start and stop services, analyze process deadlocks, view thread wait chains, and identify processes locking files.
Reference:

Resource Monitor
A Resource Monitor provides a communication, monitoring, and processing layer between the Cluster service and one or more resources.
learn.microsoft.com
Contents
- Option One: Open Resource Monitor from Windows Search
- Option Two: Open Resource Monitor from Task Manager
- Option Three: Open Resource Monitor from Windows Tools
- Option Four: Open Resource Monitor from Run
- Option Five: Open Resource Monitor from System Configuration (msconfig)
- Option Six: Open Resource Monitor from Command
EXAMPLE: Resource Monitor
1 Open Windows Search (Win+S) or the Start menu.
2 Type resmon into the search box. (see screenshot below)
3 Click/tap on Open or press Enter.
1 Open Task Manager (Ctrl+Shift+Esc).
2 Click/tap on Performance on the left pane of Task Manager. (see screenshot below)
3 Click/tap on the See more (3 dots) button on the command bar.
4 Click/tap on Resource Monitor.
1 Open Windows Tools.
2 Click/tap on Resource Monitor. (see screenshot below)
1 Open Run (Win+R).
2 Type resmon into Run. (see screenshot below)
3 Click/tap on OK or press Enter.
1 Open System Configuration (msconfig).
2 Click/tap on the Tools tab. (see screenshot below)
3 Select Resource Monitor.
4 Click/tap on the Launch button.
5 Click/tap on OK to close msconfig.
1 Open Windows Terminal, and select either Windows PowerShell or Command Prompt.
2 Type resmon into Windows Terminal, and press Enter. (see screenshot below)
That's it,
Shawn Brink
Attachments
Last edited: