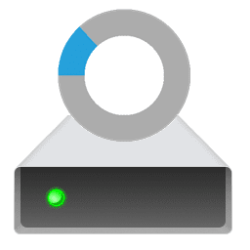This tutorial will show you different ways to check the amount of available free and used storage space on drives in Windows 11.
Free space tells you how much available storage space you have left of the drive's capacity size.
Used space tells you how much storage space you have currently used of the drive's capacity size.
Contents
- Option One: Check Free and Used Storage Space on Drives in File Explorer
- Option Two: Check Free and Used Storage Space on Drives in Properties
- Option Three: Check Free and Used Storage Space on Drives in Settings
- Option Four: Check Free and Used Storage Space on Drives in System Information
- Option Five: Check Free and Used Storage Space on Drives in Resource Monitor
- Option Six: Check Free and Used Storage Space on Drives in PowerShell
1 Open This PC in File Explorer (Win+E). (see screenshot below)
2 Under Devices and drives, you will see the amount of free and used space of capacity for each drive.
1 Open This PC in File Explorer (Win+E).
2 Under Devices and drives, right click on the drive (ex: "C") you want to check, and click/tap on Properties. (see screenshot below)
3 In the General tab, you will see the amount of free and used space of drive capacity. (see screenshot below)
1 Open Settings (Win+I).
2 Click/tap on System on the left side, and click/tap on Storage on the right side. (see screenshot below)
3 Click/tap on Advanced storage settings on the right side to expand it, and click/tap on Storage used on other drives. (see screenshot below)
4 You will now see the amount of free and used space of capacity for each drive.
1 Open System Information (msinfo32.exe).
2 Click/tap on Components in the left pane to expand it open. (see screenshot below)
3 Click/tap on Storage in the left pane to expand it open.
4 Click/tap on Drives in the left pane to open it in the right pane.
5 You will now see the capacity Size and Free space available for each drive.
1 Open Resource Monitor (resmon.exe).
2 Click/tap on the Disk tab. (see screenshot below)
3 Expand open Storage.
4 You will now see the amount of Available Space free and Total Space (capacity) for each drive.
1 Open Windows Terminal, and select Windows PowerShell.
2 Copy and paste the command below into Windows Terminal, and press Enter. (see screenshot below)
Get-Volume3 You will now see the amount of SizeRemaining (free space) and Size (capacity) for each drive.
That's it,
Shawn Brink
Attachments
Last edited: