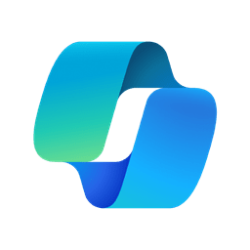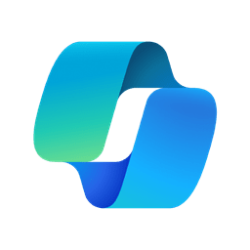This tutorial will show you how to remove (delete) a storage space from a storage pool in Windows 11.
Storage Spaces helps protect your data from drive failures and extend storage over time as you add drives to your PC. You can use Storage Spaces to group two or more drives together in a storage pool and then use capacity from that pool to create virtual drives called storage spaces. These storage spaces typically store two copies of your data so if one of your drives fails, you still have an intact copy of your data. If you run low on capacity, just add more drives to the storage pool.
Adding a storage space to a storage pool is like creating a volume or partition on a disk. The Storage Pool acts as a single virtual disk made up of the pool of added physical disks.
Storage Spaces appear as a virtual drive with a drive letter in File Explorer > This PC.
If you no longer want a storage space in a storage pool, you can easily delete the space to have its capacity available for other spaces in the pool.
Reference:
Storage Spaces in Windows - Microsoft Support
Learn how to create new storage spaces, choose between mirror, two-way, and parity spaces, optimize drive usage, and remove a drive from a pool.
You must be signed in as an administrator to remove (delete) a storage space from a storage pool.
Deleting a Storage Space also deletes any volumes on that Storage Space and permanently removes all data. You can't recover files by using the Recycle Bin.
Contents
- Option One: Remove Storage Space from Storage Pool in Settings
- Option Two: Remove Storage Space from Storage Pool using PowerShell command
1 Open Settings (Win+I).
2 Click/tap on System on the left side, and click/tap on Storage on the right side. (see screenshot below)
3 Click/tap on Advanced storage settings to expand it open, and click/tap on Storage Spaces. (see screenshot below)
4 Click/tap on the Storage Pool name (ex: "Storage pool") you want to remove (delete) a storage space from. (see screenshot below)
5 Under Storage spaces, click/tap on the Properties button for the storage space (ex: "Storage space 2") you want to remove. (see screenshot below)
6 Click/tap on Delete. (see screenshot below)
7 Click/tap on Delete Space to confirm. (see screenshot below)
8 You can now close Settings if you like.
1 Open Windows Terminal (Admin), and select Windows PowerShell.
2 Copy and paste the command below into Windows Terminal (Admin), and press Enter to see a list of all storage spaces. (see screenshot below step 3)
Get-VirtualDisk3 Make note of the current FriendlyName of the storage space you want to remove (delete). You will need to know this name in step 4 below. (see screenshot below)
4 Type the command below into Windows Terminal (Admin), and press Enter. (see screenshot below step 5)
Remove-VirtualDisk -FriendlyName "Name"Substitute Name in the command above with the actual name (ex: "Storage space 2") of the Storage Space from step 3 above you want to remove (delete).
For example: Remove-VirtualDisk -FriendlyName "Storage space 2"
5 When prompted, type Y, and press Enter to confirm. (see screenshot below)
6 When finished, you can close Windows Terminal (Admin).
That's it,
Shawn Brink
Related Tutorials
- Create New Storage Pool of Storage Spaces in Windows 11
- Delete Storage Pool of Storage Spaces in Windows 11
- Rename Storage Pool of Storage Spaces in Windows 11
- Add Drive to Storage Pool of Storage Spaces in Windows 11
- Rename Physical Disks in Storage Pool of Storage Spaces in Windows 11
- Remove Drive from Storage Pool of Storage Spaces in Windows 11
- Add Storage Space to Storage Pool in Windows 11
- Extend Storage Space Size in Storage Pool in Windows 11
- Connect or Disconnect Storage Spaces in Storage Pool in Windows 11
- Optimize Storage Pool of Storage Spaces in Windows 11
Attachments
Last edited: