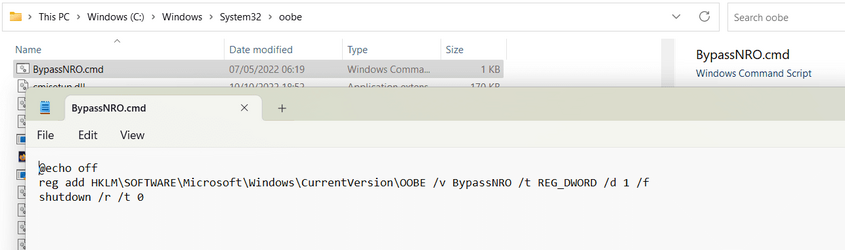I'm trying to do a clean Win 11 install, completely clean of all the accumulated Windows 10 cruft from my old Wkindows. So the first thing I did with the Win 11 USB installer was wipe the drive clean. Then I started to do a clean install, and got as far as the screen "Let's connect you to a network." But I don't want to connect to a network. I have fresh, latest version drivers that i want to install BEFORE connecting to the web. When I was doing Win 10 installs, this was not an issue.
If it matters, I'm trying to install Win 11 on a system that already has a digital license for Win 10 Pro 64.
This tutorial Custom Install Windows 11 Tutorial says to use oobe \bypassnro or msoobe \bypassnro.
If you don't have an Internet connection and none of the above worked for you, then press the Shift + F10 keys to open a command prompt. Copy and paste the OOBE\BYPASSNRO command into the command prompt, and press Enter. This will restart the computer, and take you back to step 15. You should then be able to click/tap on I don't have internet when you get back to this step, and go to step 23D to set up a local account. (see bottom screenshot)
If the OOBE\BYPASSNRO command doesn't work for you, then copy and paste the MSOOBE\BYPASSNRO command into the command prompt, and press Enter. This will restart the computer, and take you back to step 15. You should then be able to click/tap on I don't have internet when you get back to this step, and go to step 23D to set up a local account. (see bottom screenshot)
However, neither command was recognized. Even plain oobe or msoobe was not recognized. What do I do now?
I'm posting this thread from a system still running Win 10 Pro.
If it matters, I'm trying to install Win 11 on a system that already has a digital license for Win 10 Pro 64.
This tutorial Custom Install Windows 11 Tutorial says to use oobe \bypassnro or msoobe \bypassnro.
If you don't have an Internet connection and none of the above worked for you, then press the Shift + F10 keys to open a command prompt. Copy and paste the OOBE\BYPASSNRO command into the command prompt, and press Enter. This will restart the computer, and take you back to step 15. You should then be able to click/tap on I don't have internet when you get back to this step, and go to step 23D to set up a local account. (see bottom screenshot)
If the OOBE\BYPASSNRO command doesn't work for you, then copy and paste the MSOOBE\BYPASSNRO command into the command prompt, and press Enter. This will restart the computer, and take you back to step 15. You should then be able to click/tap on I don't have internet when you get back to this step, and go to step 23D to set up a local account. (see bottom screenshot)
However, neither command was recognized. Even plain oobe or msoobe was not recognized. What do I do now?
I'm posting this thread from a system still running Win 10 Pro.
My Computer
System One
-
- OS
- Windows 10