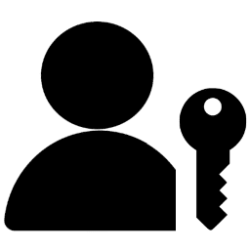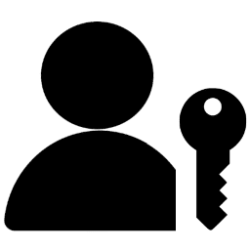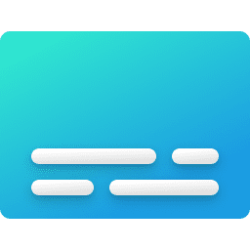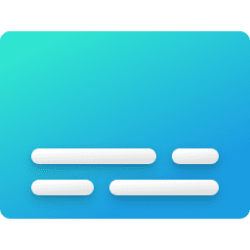I am pleased to announce the public preview of Windows 365 Switch today. Windows 365 Switch provides the ability to easily move between a Windows 365 Cloud PC and the local desktop using the same familiar keyboard commands, as well as a mouse-click or a swipe gesture. Windows 365 Switch enables a seamless experience from within Windows 11 via the Task view feature. Windows 365 will be required on the endpoint, after which all relevant elements will show up automatically inside the Task view feature (see below).
This new round tripping feature is extremely valuable for bring-your-own device (BYOD) scenarios when you connect from your own Windows device to a secure company owned Cloud PC. Especially in times when business wants to do more with less, this is a great experience.
Note: Task view can be found on the Windows Taskbar next to the Search button. How to deploy Windows 365 Switch
Let's look at how to push the Windows 365 Switch feature components to your Windows 11 endpoints.
Requirements:
- Windows 11-based endpoints (Windows 11 Pro and Enterprise)
- Enrollment in the Windows Insider Program (Beta Channel)
- Windows 365 Cloud PC license (see Create provisioning policies for guidance on how to create Cloud PCs.)
Steps to get Windows 365 Switch
Step 1: Enroll in the Windows Insider Beta channel on your Cloud PC
To participate in the preview of Windows 365 Switch, the Windows 11 endpoint you want to configure needs to be enrolled in the Windows Insider Program Beta Channel.
Note: The Dev channel is supported, but Beta is preferred. You will need to be running the latest builds in either one of these channels. In the Beta Channel, you will need to be on Build 22631.2129 or higher.
- Navigate to the Windows Insider Program page in Settings. Select Get started to initiate the enrollment process.
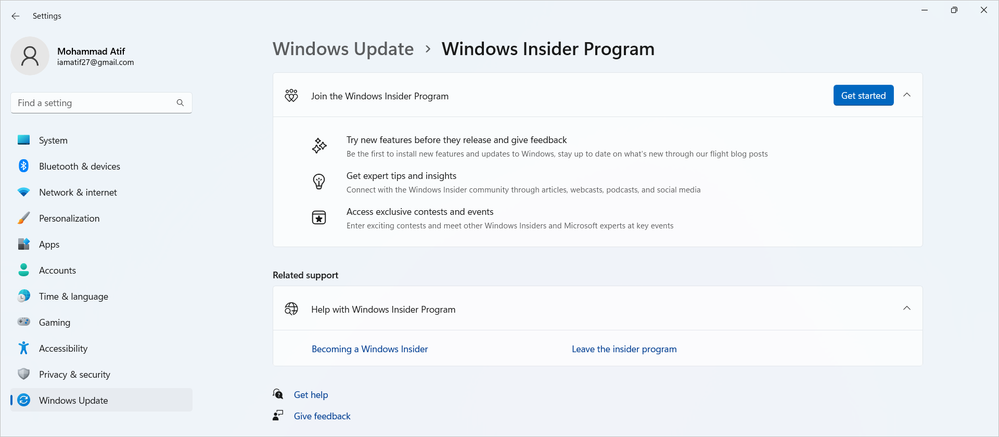
- Sign in with your Microsoft or Azure AD account.
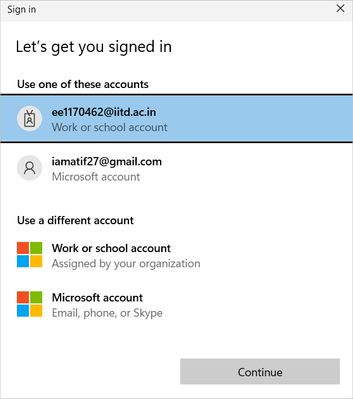
- Select the Beta Channel and Continue.

- Restart the device to complete enrollment.
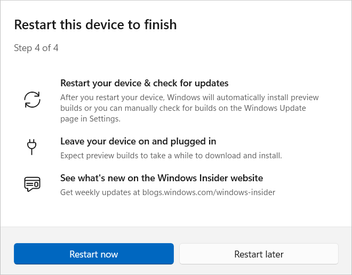
- From the Windows Update Settings page, select Check for updates then Install all until you have the latest Insider Preview build installed from whatever channel you chose above.
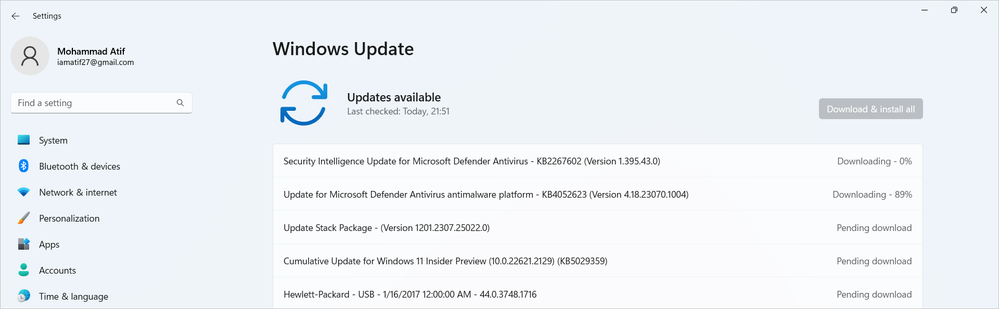
Step 2: Enroll in the Windows Insider Beta Channel on your Local device.
The Dev channel is supported but Beta is preferred. You will need to be running the latest builds in either one of these channels. In the Beta Channel, you will need to be on Build 22631.2129 or higher.
Follow the same instructions in step 1 above in your Local Device.
Step 3: Install the Windows 365 app
The Windows 365 app is available via the Microsoft Store on Windows, make sure you have version 1.3.177.0 or newer. The Microsoft Store will ensure that the Windows 365 app remains up to date, eliminating the need for the IT admin to maintain the application. IT Admins can download the app for their end users using Microsoft Intune, or each user can follow the steps below:
To get the Windows 365 app:
You can also download the Windows 365 app directly from windows365.microsoft.com.
- Go to Microsoft Store for Windows.
- Search for Windows 365.
- Select Get to install Windows 365.
- Select Open.

Wait a few hours before Switch is fully enabled on your device.
Now, we are ready to start the Windows 365 app and use the new Windows 365 Switch experience!
Switch first run experience
For new Windows 365 customers the first run experience will walk through the new way to connect to Windows 365:
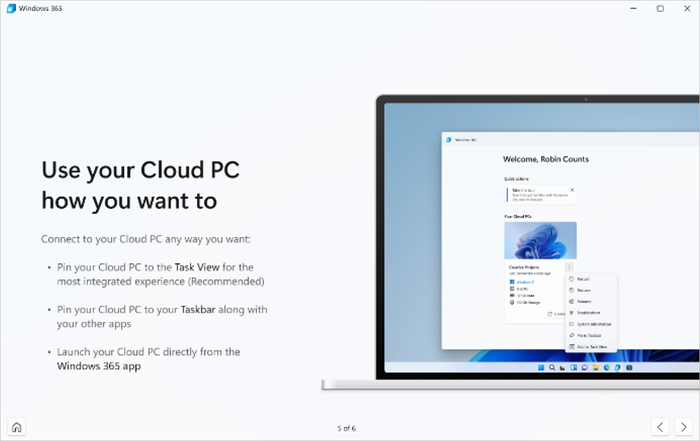
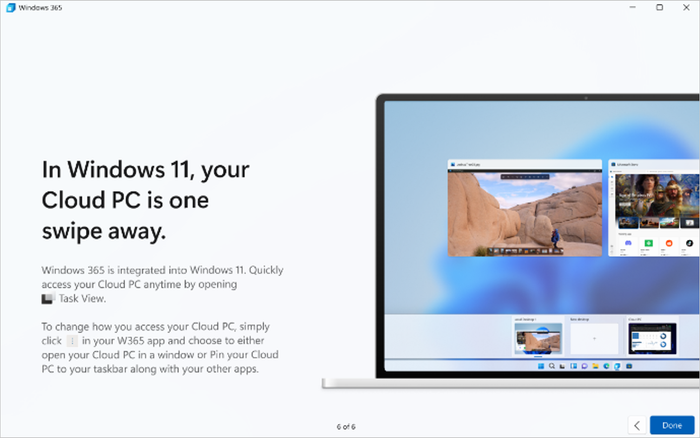
After you run through the first-run experience for Switch, you will be notified about the Switch feature as tool-tip on top of the Task view icon in the Windows 11 taskbar.

For existing Windows 365 customers, once they are on the right Insider Preview Build from the Beta Channel, the first run experience teaches the customers how to connect using Windows 365 Switch:
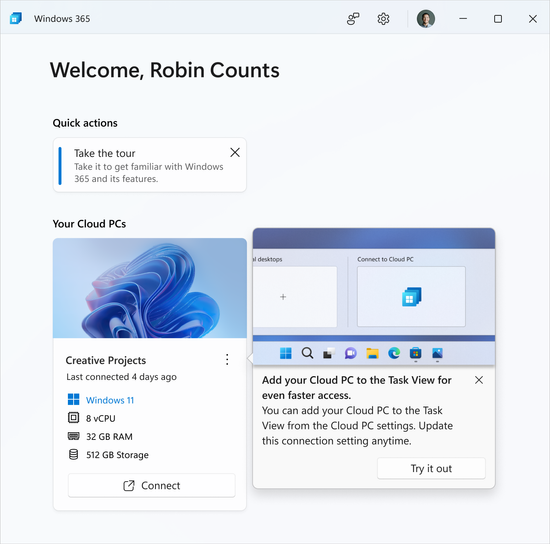
The following tool tips explains you where to find all the right features inside the Windows 365 app and how to access Switch via the Windows Task view feature.
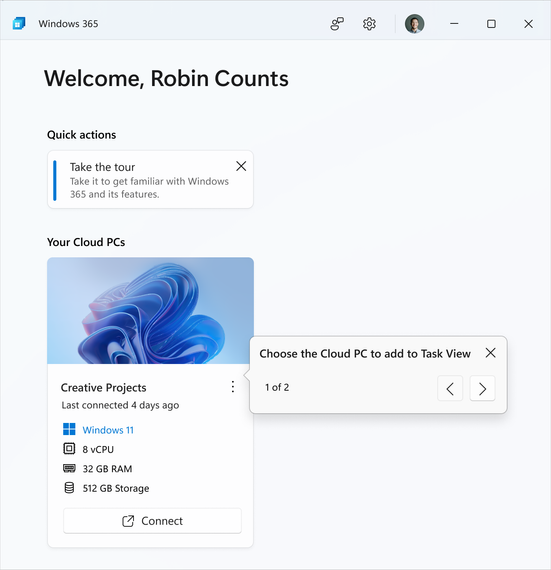
Click on Add to Task view in the user actions menu – to enable Switch.

You can now open the Task view feature with Switch enabled via the Windows 11 taskbar!

Switch login experience
To start the Windows 365 Switch experience – hover over the Windows Task view icon in the taskbar.
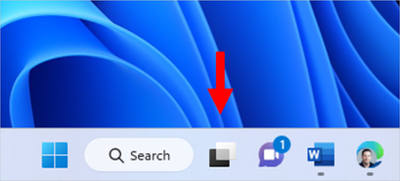
Hovering over the Task view and clicking connect will launch the Windows 365 Cloud PC through the Windows 11 experience.

Once you arrive on the Cloud PC. We will be showing the user an indicator that you arrived on the Cloud PC.

Once you are inside the Cloud PC session, you can open the Task view feature from the Windows 11 taskbar (next to Search) once more.

In here, on the left side, you will find the local Desktops option. Once you click on this, you will Switch back to the local PC.
Note: Once you have established the connection to the Cloud PC. Switching to and from the Cloud PC will happen within less than a second! Provide feedback
Let us know what you think about the feature by going to the Feedback Hub app and filing problems and suggestions under the category ‘Desktop Environment’ & subcategory ‘Switch to Cloud PC (from Task view)'.
Learn more
Join our August 9th episode of Windows in the Cloud to learn more about Windows 365 Switch and bring your questions!
To learn more about the latest Windows 11 innovations, check out these recent announcements:
Source:

Windows 365 Switch now available in public preview
Learn here how to configure Windows 365 Switch!
techcommunity.microsoft.com
Attachments
Last edited: