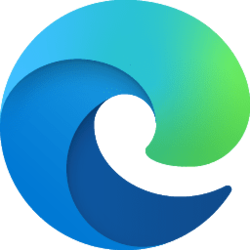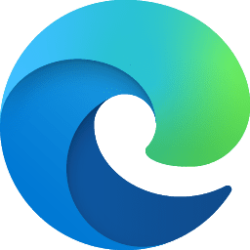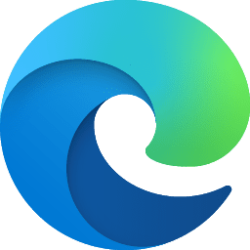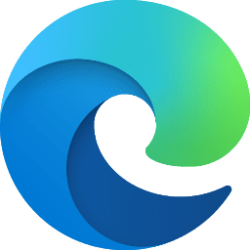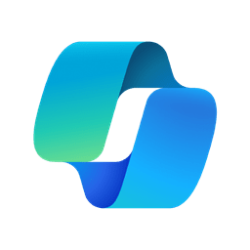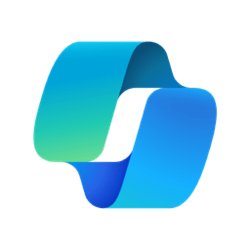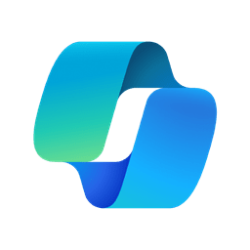This tutorial will show you how to add (pin) or remove (unpin) apps on the sidebar in Microsoft Edge for your account in Windows 10 and Windows 11.
The Microsoft Edge web browser is based on Chromium and was released on January 15, 2020. It is compatible with all supported versions of Windows, and macOS. With speed, performance, best in class compatibility for websites and extensions, and built-in privacy and security features.
Microsoft Edge has a sidebar on the right side that includes apps like Action Center, Search, Tools, Games, and Microsoft 365, Outlook, Image Creator, and Drop by default you can add and remove.
References:

The new sidebar in Microsoft Edge helps you multitask smarter
At Microsoft Edge, we’re always thinking of ways to help you make the most of your time online – and often times, this involves multitasking. But, multitasking is hard to do well – you start with writing an email, and then you toggle to another

Ways to Customize Your Sidebar | Microsoft Edge
Customize your Microsoft Edge sidebar to multitask with ease. Send email, use AI-powered tools, and more with Microsoft Edge sidebar apps right in your browser.
www.microsoft.com
Contents
- Option One: Remove (unpin) App(s) from Sidebar in Microsoft Edge from Sidebar
- Option Two: Add (pin) Apps to Sidebar in Microsoft Edge from Customize Sidebar Panel
1 Open Microsoft Edge.
2 Right click on an app you want to remove from the sidebar, and click/tap on Unpin from sidebar. (see screenshot below)
1 Open Microsoft Edge.
2 Click/tap on the Customize (+) button on the sidebar. (see screenshot below)
3 In the Customize pane, click/tap on a app under Quick access or Discover more you want to add to the sidebar. (see screenshot below)
You can Search for the app if you don't see it listed.
4 Right click on the open app on the sidebar you want to add, and click/tap on Pin to sidebar. (see screenshot below)
That's it,
Shawn Brink
Related Tutorials
- Enable or Disable Open Site or App to Sidebar in Microsoft Edge
- Enable or Disable Sidebar Customize in Microsoft Edge
- Add or Remove Sidebar in Microsoft Edge
- Add or Remove Sidebar Toolbar Button in Microsoft Edge
- Attach and Detach Sidebar in Microsoft Edge
- Add or Remove Sites on Sidebar in Microsoft Edge
- Enable or Disable Notifications from Sidebar Apps in Microsoft Edge
Attachments
Last edited: