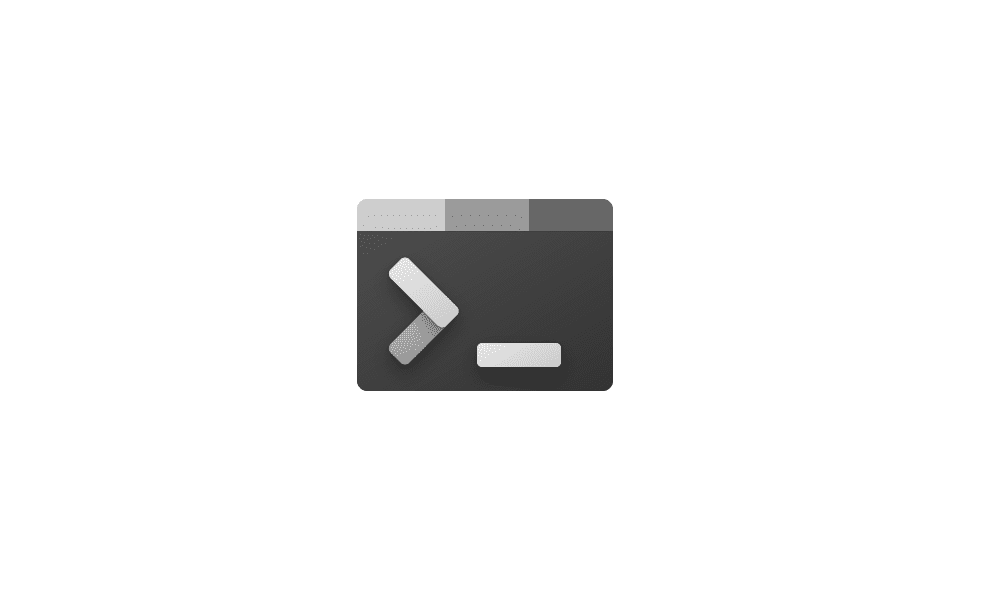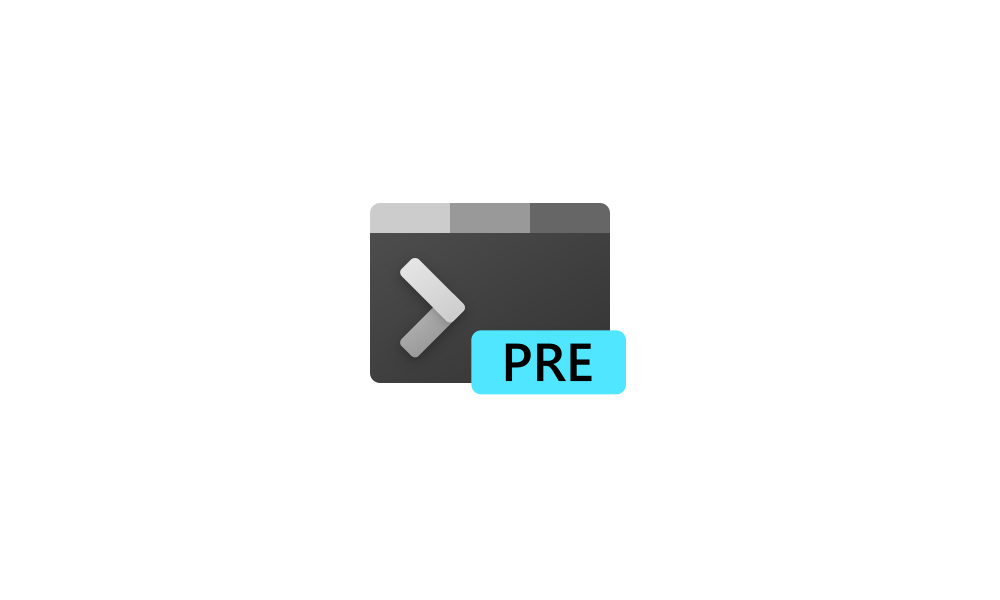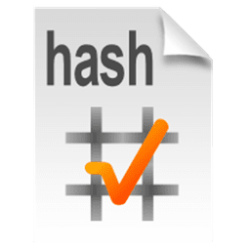This tutorial will show you how to add or remove the Open in Terminal context menu for your account or all users in Windows 11.
Windows Terminal is a modern host application for the command-line shells you already love, like Command Prompt, PowerShell, and bash (via Windows Subsystem for Linux (WSL)). Its main features include multiple tabs, panes, Unicode and UTF-8 character support, a GPU accelerated text rendering engine, and the ability to create your own themes and customize text, colors, backgrounds, and shortcuts.
Windows 11 includes a Open in Terminal context menu by default when you right click or shift + right click on a folder or folder background, but this does not open Windows Terminal elevated (run as administrator).
Contents
- Option One: Add or Remove "Open in Terminal" context menu for Current User
- Option Two: Add or Remove "Open in Terminal" context menu for All Users
EXAMPLE: "Open in Terminal" context menu
1 Do step 2 (add) or step 3 (remove) below for what you would like to do.
2 Add "Open in Terminal" context menu for Current User
This is the default setting.
A) Click/tap on the Download button below to download the file below, and go to step 4 below.
Add_Open_in_Windows_Terminal_context_menu_for_current_user.reg
(Contents of REG file for reference)
Code:
Windows Registry Editor Version 5.00
[HKEY_CURRENT_USER\Software\Microsoft\Windows\CurrentVersion\Shell Extensions\Blocked]
"{9F156763-7844-4DC4-B2B1-901F640F5155}"=-3 Remove "Open in Terminal" context menu for Current User
A) Click/tap on the Download button below to download the file below, and go to step 4 below.
Remove_Open_in_Windows_Terminal_context_menu_for_current_user.reg
(Contents of REG file for reference)
Code:
Windows Registry Editor Version 5.00
[HKEY_CURRENT_USER\Software\Microsoft\Windows\CurrentVersion\Shell Extensions\Blocked]
"{9F156763-7844-4DC4-B2B1-901F640F5155}"=""4 Save the .reg file to your desktop.
5 Double click/tap on the downloaded .reg file to merge it.
6 When prompted, click/tap on Run, Yes (UAC), Yes, and OK to approve the merge.
7 Sometimes you may need to restart the explorer process to apply.
8 You can now delete the downloaded .reg file if you like.
You must be signed in as an administrator to use this option.
1 Do step 2 (add) or step 3 (remove) below for what you would like to do.
2 Add "Open in Windows Terminal" context menu for All Users
This is the default setting.
A) Click/tap on the Download button below to download the file below, and go to step 4 below.
Add_Open_in_Windows_Terminal_context_menu_for_all_users.reg
(Contents of REG file for reference)
Code:
Windows Registry Editor Version 5.00
[HKEY_LOCAL_MACHINE\SOFTWARE\Microsoft\Windows\CurrentVersion\Shell Extensions\Blocked]
"{9F156763-7844-4DC4-B2B1-901F640F5155}"=-3 Remove "Open in Terminal" context menu for All Users
A) Click/tap on the Download button below to download the file below, and go to step 4 below.
Remove_Open_in_Windows_Terminal_context_menu_for_all_users.reg
(Contents of REG file for reference)
Code:
Windows Registry Editor Version 5.00
[HKEY_LOCAL_MACHINE\SOFTWARE\Microsoft\Windows\CurrentVersion\Shell Extensions\Blocked]
"{9F156763-7844-4DC4-B2B1-901F640F5155}"=""4 Save the .reg file to your desktop.
5 Double click/tap on the downloaded .reg file to merge it.
6 When prompted, click/tap on Run, Yes (UAC), Yes, and OK to approve the merge.
7 Sometimes you may need to restart the explorer process to apply.
8 You can now delete the downloaded .reg file if you like.
That's it,
Shawn Brink
Related Tutorials
- Add or Remove "Open in Terminal Preview" context menu in Windows 11
- Open Windows Terminal in Windows 11
- Open Elevated Windows Terminal as Administrator in Windows 11
- Open Windows Terminal in Quake Mode in Windows 11
- Add "Open in Windows Terminal" expandable context menu in Windows 11
- Add "Open in Windows Terminal as administrator" context menu in Windows 11
Attachments
-
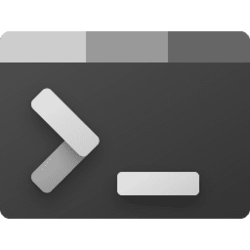 Windows_Terminal.png5.5 KB · Views: 163
Windows_Terminal.png5.5 KB · Views: 163 -
Add_Open_in_Windows_Terminal_context_menu_for_all_users.reg708 bytes · Views: 322
-
Remove_Open_in_Windows_Terminal_context_menu_for_all_users.reg710 bytes · Views: 509
-
Add_Open_in_Windows_Terminal_context_menu_for_current_user.reg702 bytes · Views: 343
-
Remove_Open_in_Windows_Terminal_context_menu_for_current_user.reg704 bytes · Views: 364
Last edited: