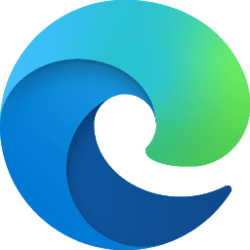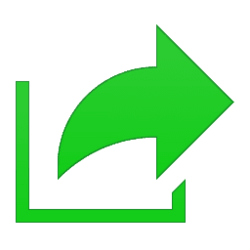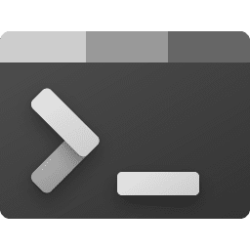This tutorial will show you how to turn on or off sharing your Microsoft Edge browsing data with other Windows features for your account in Windows 10 and Windows 11.
When Share browsing data with other Windows features is turned on by default, Microsoft Edge will connect local browsing data from your profile with the rest of Windows. Turning this feature on will help you find information from your history, favorites, top sites and recent tabs more easily using features such as the search box on the taskbar in Windows. If you turn off this feature Microsoft Edge will remove the data shared with Windows on the device and stop sharing any new browsing data from your profile.
Here's How:
1 Open Microsoft Edge.
2 Click/tap on the Settings and more (3 dots) button, and click/tap on Settings. (see screenshot below)
3 Click/tap on Profiles in the left pane, and click/tap on Share browsing data with other Windows features for your profile on the right side. (see screenshot below)
If you do not see a left pane, then either click/tap on the 3 bars menu button towards the top left OR widen the horizontal borders of the Microsoft Edge window until you do.
4 Turn On (default) or Off Share browsing data with other Windows features for what you want. (see screenshot below)
5 You can now close the Settings tab or Microsoft Edge if you like.
That's it,
Shawn Brink