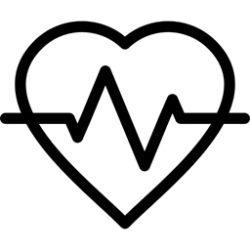This tutorial will show you how to enable or disable tab organization service to help name or suggest tab groups in Microsoft Edge for your account or all users in Windows 10 and Windows 11.
The Microsoft Edge web browser included in Windows 11 is based on Chromium and was released on January 15, 2020. It is compatible with all supported versions of Windows, and macOS. With speed, performance, best in class compatibility for websites and extensions, and built-in privacy and security features.
Microsoft Edge offers helpful suggestions on how to organize tabs to save you time and keep you focused on the web content you care about. These suggestions augment the Tab Grouping feature that's built into Microsoft Edge.
When two or more tabs are grouped together, Microsoft Edge sends information about the tabs, including the Title and URL, to the Tabs service over HTTPS. This information is used to generate a relevant name for the Tab Group.
You can also choose to have Microsoft Edge auto-group all of your tabs, by using the Group Similar Tabs feature from the Tab Action menu. In addition to the Title and URL, Microsoft Edge also sends information about which tabs opened another tab, and a timestamp of when a tab was opened. This additional data allows the service to more accurately suggest Tab Groups, to organize your tabs.
The Microsoft Edge Tab organization behavior is turned on by default, but you can turn it off if wanted.
When the Tab Organization service is turned off, new Tab groups are given a generic name such as Group 1, and you can then rename the Tab group to be more descriptive. The option to automatically Group Similar Tabs within the Tab Action menu will be turned off.
References:

Microsoft Edge Privacy Whitepaper - Microsoft Edge Developer documentation
Privacy aspects of features of Microsoft Edge, including how your data is shared with Microsoft and how to change settings for this data sharing.
learn.microsoft.com
Tab groups
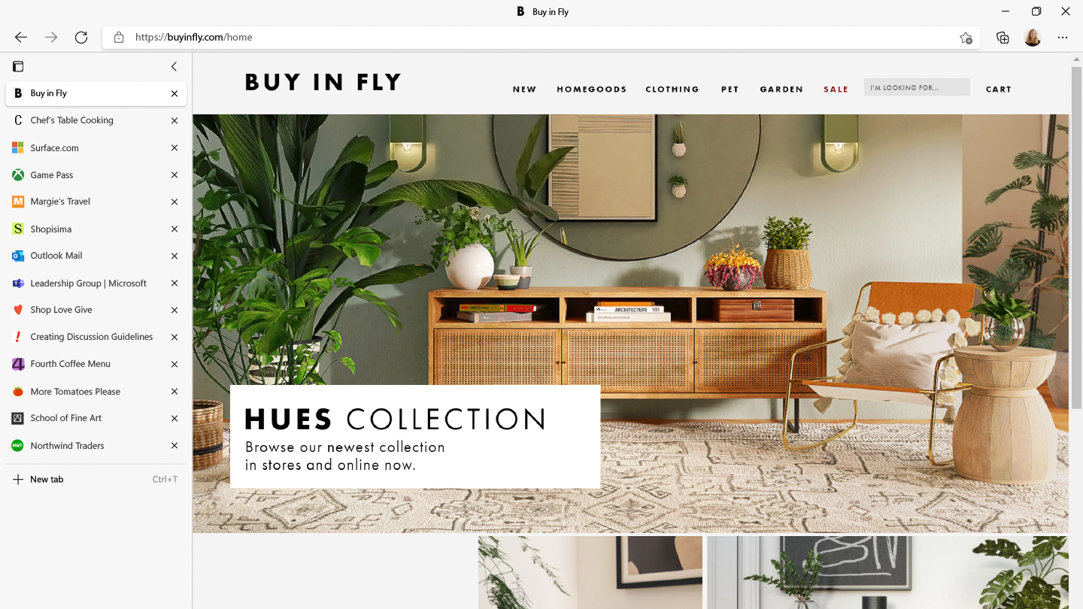
How to Organize Your Tabs When You Browse Online | Edge Learning Center
Don’t lose track of your browser tabs when you’re surfing the web online. Enjoy Tab Grouping on Microsoft Edge to efficiently organize your browser tabs.
www.microsoft.com
Contents
- Option One: Turn On or Off Tab Organization Suggestions in Microsoft Edge for Current User
- Option Two: Enable or Disable Tab Organization Suggestions in Microsoft Edge for All Users
1 Open Microsoft Edge.
2 Click/tap on the Settings and more (Alt+F) 3 dots menu icon, and click/tap on Settings. (see screenshot below)
3 Click/tap on Privacy, search, and services in the left pane. (see screenshot below step 4)
4 Under Services, turn On (default) or Off Let Microsoft Edge help keep your tabs organized for what you want. (see screenshot below)
5 You can now close the Settings tab in Microsoft Edge if you like.
You must be signed in as an administrator to use this option.
This option uses the TabServicesEnabled policy for Microsoft Edge.
1 Do step 2 (always enable), step 3 (disable), or step 4 (default) below for what you want.
2 Always Enable Tab Organization Suggestions in Microsoft Edge for All Users
This will override and prevent using Option One.
A) Click/tap on the Download button below to download the REG file below, and go to step 5 below.
Always_enable_Let_Microsoft_Edge_help_keep_tabs_organized_for_all_users.reg
(Contents of REG file for reference)
Code:
Windows Registry Editor Version 5.00
[HKEY_LOCAL_MACHINE\SOFTWARE\Policies\Microsoft\Edge]
"TabServicesEnabled"=dword:000000013 Disable Tab Organization Suggestions in Microsoft Edge for All Users
This will override and prevent using Option One.
A) Click/tap on the Download button below to download the REG file below, and go to step 5 below.
Disable_Let_Microsoft_Edge_help_keep_tabs_organized_for_all_users.reg
(Contents of REG file for reference)
Code:
Windows Registry Editor Version 5.00
[HKEY_LOCAL_MACHINE\SOFTWARE\Policies\Microsoft\Edge]
"TabServicesEnabled"=dword:000000004 Default User-Choice Tab Organization Suggestions in Microsoft Edge
This is the default setting to allow using Option One.
A) Click/tap on the Download button below to download the REG file below, and go to step 5 below.
Default_user-choice_Let_Microsoft_Edge_help_keep_tabs_organized.reg
(Contents of REG file for reference)
Code:
Windows Registry Editor Version 5.00
[HKEY_LOCAL_MACHINE\SOFTWARE\Policies\Microsoft\Edge]
"TabServicesEnabled"=-5 Save the .reg file to your desktop.
6 Double click/tap on the downloaded .reg file to merge it.
7 When prompted, click/tap on Run, Yes (UAC), Yes, and OK to approve the merge.
8 If Microsoft Edge is currently open, then close and reopen Microsoft Edge to apply.
9 You can now delete the downloaded .reg file if you like.
That's it,
Shawn Brink
Attachments
-
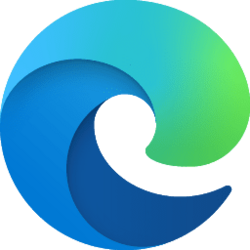 Microsoft_Edge.png11.2 KB · Views: 34
Microsoft_Edge.png11.2 KB · Views: 34 -
Always_enable_Let_Microsoft_Edge_help_keep_tabs_organized_for_all_users.reg622 bytes · Views: 66
-
Default_user-choice_Let_Microsoft_Edge_help_keep_tabs_organized.reg596 bytes · Views: 59
-
Disable_Let_Microsoft_Edge_help_keep_tabs_organized_for_all_users.reg622 bytes · Views: 68
Last edited: