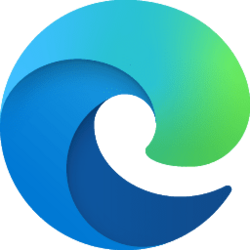This tutorial will show you how to export your browsing history to a CSV file in Microsoft Edge for your account in Windows 10 and Windows 11.
The Microsoft Edge web browser is based on Chromium and was released on January 15, 2020. It is compatible with all supported versions of Windows, and macOS. With speed, performance, best in class compatibility for websites and extensions, and built-in privacy and security features.
Starting with Microsoft Edge Canary version 117.0.2026.0, Microsoft has started rolling out the ability to export browsing history to a CSV file.
Contents
- Option One: Export Browsing History from History Pane
- Option Two: Export Browsing History from History Page
1 Open Microsoft Edge.
2 Perform one of the following actions to open the History pane:
- Press the Ctrl + H keys.
- Click/tap on the Settings and more (3 dots) button, click/tap on History.
- Click/tap on the History button on the toolbar.
4 Navigate to and select the location (ex: "Desktop") you want to save the CSV file, and click/tap on Save. (see screenshot below)
1 Open Microsoft Edge.
2 Perform one of the following actions to open the History page: (see screenshots below)
- Right click on the Back or Forward arrow to the left of the address bar, and click/tap on Manage History.
- Right click on the History button on the toolbar, and click/tap on Open history page.
- Press the Ctrl + H keys, click/tap on the More options (3 dots) button in the History pane, and click/tap on Open history page.
- Click/tap on the Settings and more (3 dots) button, click/tap on History, click/tap on the More options (3 dots) button in the History pane, and click/tap on Open history page.
- Click/tap on the History button on the toolbar, click/tap on the More options (3 dots) button in the History pane, and click/tap on Open history page.
3 Click/tap on Export browsing data at the top of the History page. (see screenshot below)
4 Navigate to and select the location (ex: "Desktop") you want to save the CSV file, and click/tap on Save. (see screenshot below)
That's it,
Shawn Brink
Attachments
Last edited: