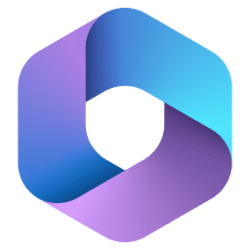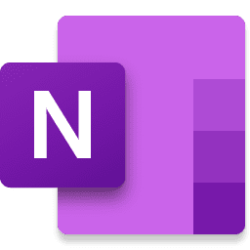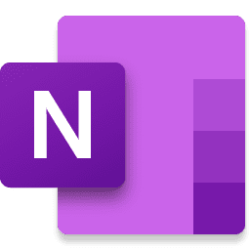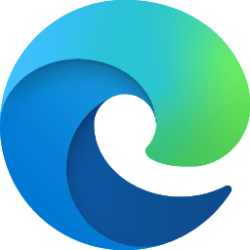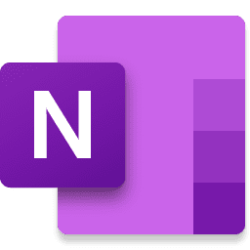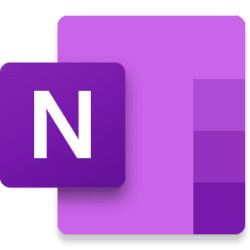Hey, Microsoft 365 Insiders! My name is Mark Rideout and I’m a Product Manager on the Office AI team. I want to introduce the Ink to Text Pen tool. It enables you to use your digital pen (or stylus) to automatically convert your handwriting to text as you write.
Introducing the Ink to Text Pen tool in Word, OneNote, and PowerPoint for Windows
We know (based on your feedback!) that using your pen to insert and edit text in Microsoft 365 applications, such as Microsoft Word, can be challenging. This is especially true when you are adding content with your pen but also want your handwriting to be converted to text.
With the new Ink to Text Pen tool on the Draw tab in Microsoft Word, PowerPoint, and OneNote for Windows, you can have your handwriting convert to text as you write. In addition, when working with text you can use pen gestures to select, delete, split or join text, and even create a new line.
How it works
- On the Draw tab, select the Ink to Text Pen tool.
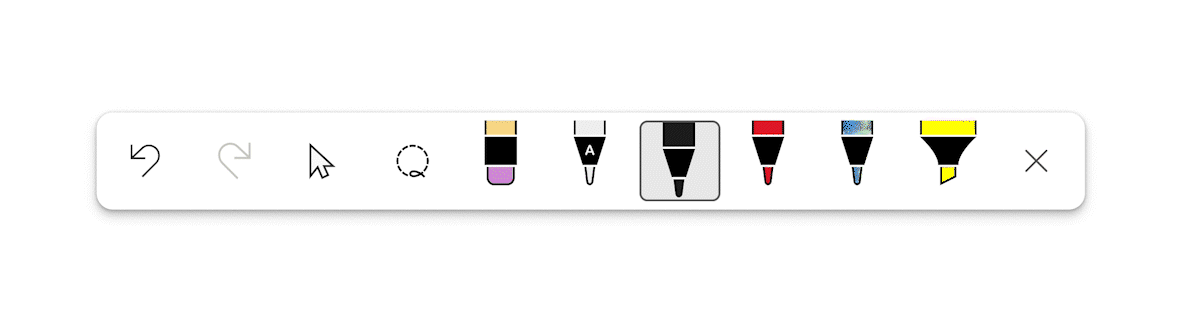
- Start writing in an empty space near the location you want to add text to, and then write as you normally would.
- To quickly make updates and even apply formatting to the converted text, use the selection or editing gestures.
Scenarios to try
- Add text: With the Ink to Text Pen tool selected, start adding text to an existing document, or start a new document.
- Select text: Use the Straight-line select gesture to select some text, and then apply formatting. Note you can also select text by double tapping with the pen on a word.
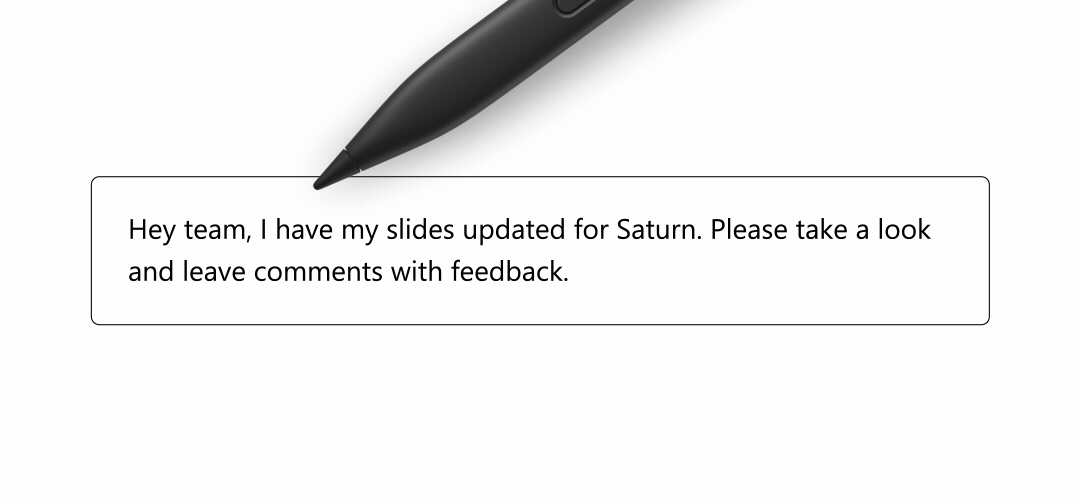
- Replace text: Use the combination of selection and writing to replace text with new content.
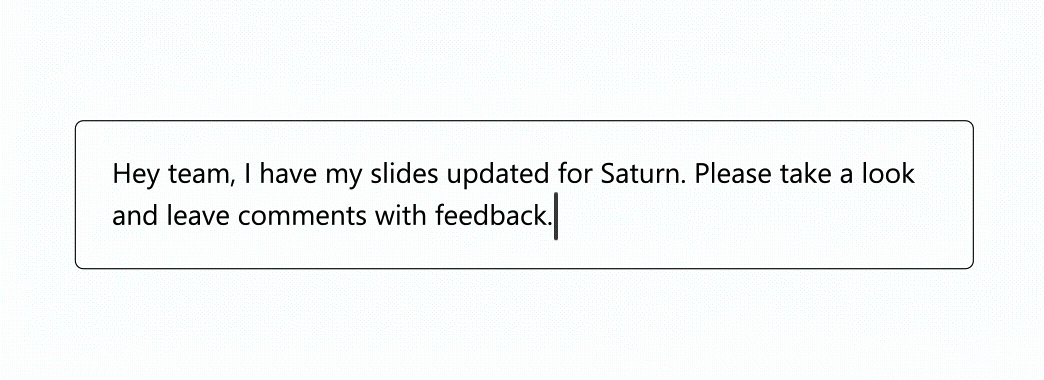
- Delete text: Use the Scratch out gesture to delete words, or even whole paragraphs.
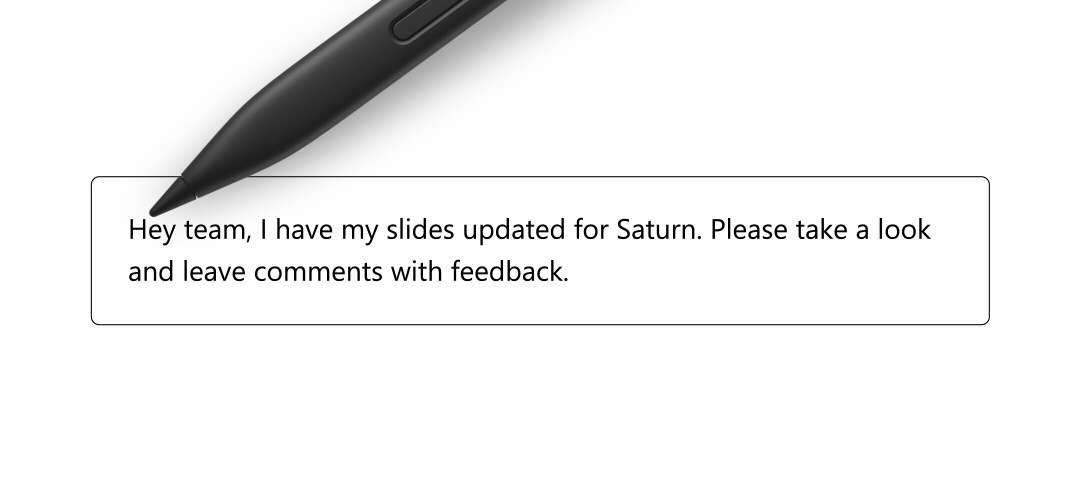
- Add a new line: Use the New line gesture to split up ideas into different lines, either at the end of a line of text or in the middle of a sentence after a word.
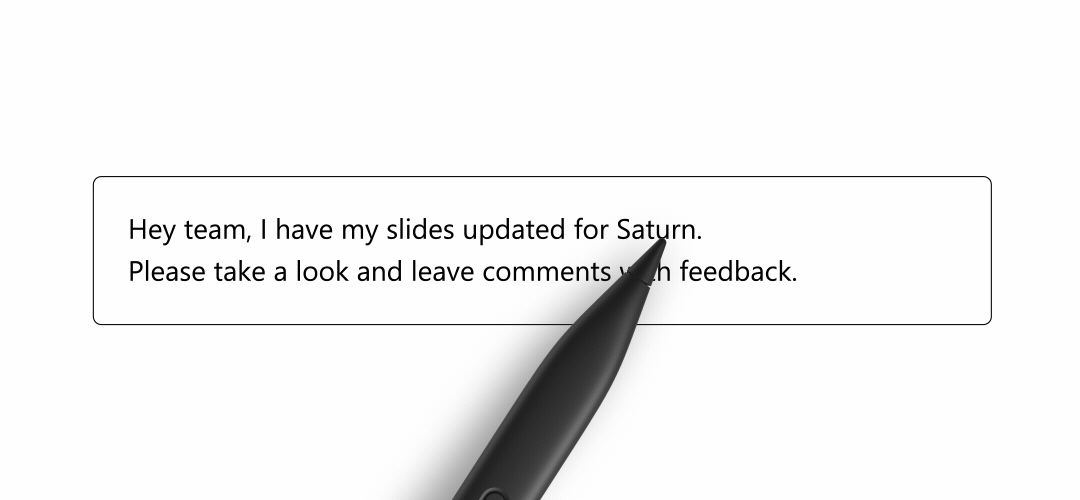
- Split and join words: Sometimes words are converted to text conjoined or separated when you want the opposite. Use a simple straight line to split or join words. In addition to drawing the Join gesture from the bottom to the top, you can also join two words using the same vertical top-down gesture as you use to split.
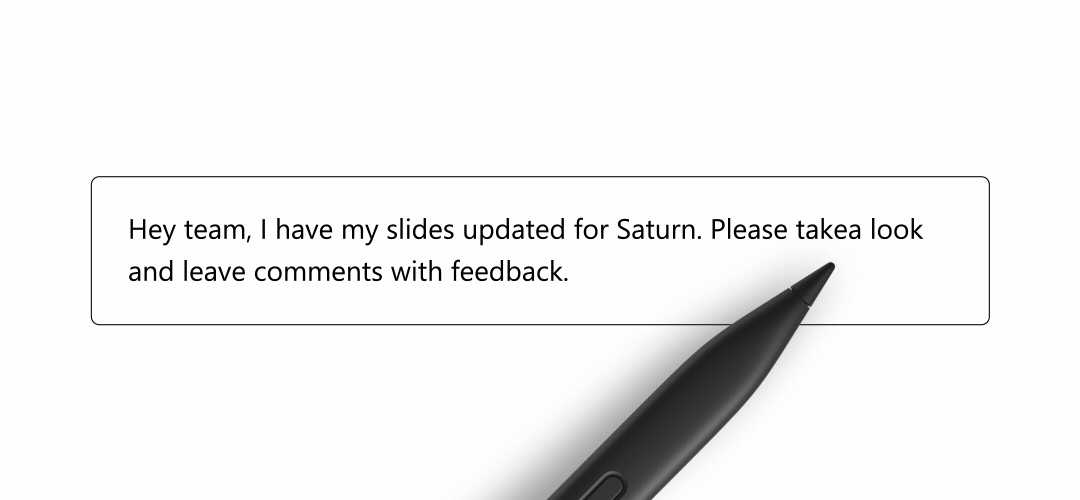
Learn more
- Bulleted lists: To create a bulleted list, start a new line with an asterisk, and then add your content.
- Numbered lists: To create a numbered list, write a number 1 with a period, then add your content.
Tips and tricks
When inserting text:
When editing text:
- As you continue writing, note that your handwritten content is converted to text as long as you don’t pause too long between words.
- Your handwriting is generally converted after each word is complete.
- After writing and inserting new text, pause before attempting to use an editing gesture.
- To insert a New line, ensure the gesture starts close enough to the end of the text and the return line extends far enough under the text.
- You can use the New line gesture at the end of text in a bulleted or numbered list to automatically continue the list.
- Split and Join gestures work best when you avoid starting too far above the line of text or continue too far below the line of text.
- In addition to drawing the Join gesture from the bottom to the top, you can also join two words using the same vertical top-down gesture as you use to split.
Known limitations
The Ink to Text Pen tool currently only supports English (en-US), with additional languages coming very soon. The Ink to Text Pen tool is not available on the Draw tab if your input language is not supported.
- In PowerPoint, the Ink to Text Pen tool will always insert text into the active shape or text box.
- In PowerPoint, the Ink to Text Pen tool will sometimes not auto format bulleted or numbered lines.
- In Word, the Ink to Text Pen tool is not available in the side-to-side page view.
Requirements
The new Ink to Text Pen tool requires the following:
- A digital pen or stylus. The Ink to Text Pen does not support any other form of input.
- Latest version of Windows 11 23H2
- Additional language support will require Windows 11 October 31 update (KB5031455)
Availability
This feature is available to all Microsoft 365 Insiders running Word, PowerPoint, and OneNote for Windows, and meeting the requirements listed above.
Feedback
We want to hear from you! Click Help > Feedback in Word, PowerPoint or OneNote for Windows to submit your thoughts about this feature.
Source:

Introducing the Ink to Text Pen tool in Word, OneNote, and PowerPoint for Windows
You asked for it! You can now use your digital pen (or stylus) to automatically convert your handwriting to text as you write.