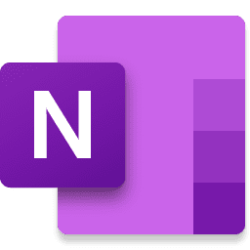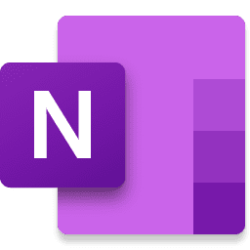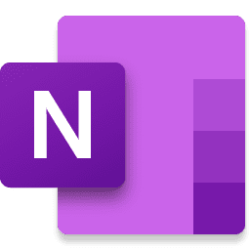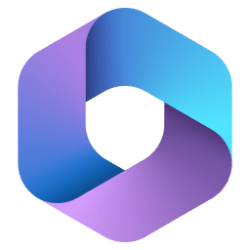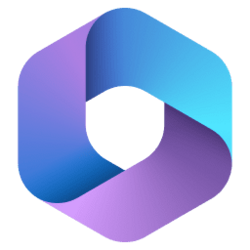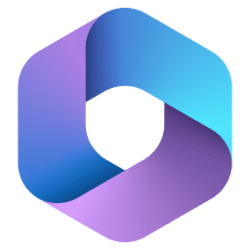Microsoft 365 Insider Blog:
Hi, Microsoft 365 Insiders! My name is Victoria Chen and I’m a Product Manager on the Office AI team. I’m excited to share with you an improvement to OneNote on Windows that enables you to move ink annotations along with the images and PDF printouts they are associated with.
Keep ink annotations with images and PDF printouts in OneNote
We’ve heard from you that annotating images or PDF printouts in OneNote can be challenging. The ink doesn’t stay in place when the image or PDF printout is moved. Also, using the Lasso tool to select both can be cumbersome.We’re happy to let you know that any ink you add to an image or a PDF printout will automatically move with it. Furthermore, any ink touching and outside of the image will also stay on the image or PDF printout, keeping the ink annotation and image or PDF printout together.
How it works
- Go to Insert > Picture or Insert > File Printout to insert an image or a PDF printout.
- Start inking on the image or the PDF printout.
- Tap the image or PDF printout to select it and the ink using touch, your digital pen, or your mouse.
- Move the selection somewhere else on the page and notice that the ink moves along with the image or PDF printout.
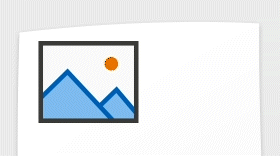
Tips and tricks
- To clear the selection of the image or PDF printout, and the ink, tap anywhere outside of the image or PDF printout.
- To select the underlying image or PDF printout, tap it again after both the image or PDF printout, and the ink are already selected.
- To resize both the image or PDF printout, and the ink annotations, drag the corners of the selection box.
Availability
This feature is available to Beta Channel users running Version 2402 (Build 17407.15010) or later.NOTE: You must run Windows 10 or Windows 11 to use this feature.
Feedback
We want to hear from you! Please share your feedback about this feature by tapping the Send Feedback button in the top right corner of the app window. Source:

Keep ink annotations with images and PDF printouts in OneNote
Moving images or PDF printouts with associated ink using the Lasso tool can be tricky so we've made it easier! Check it out!