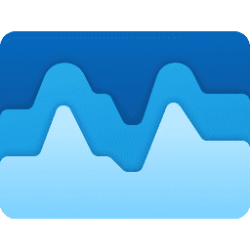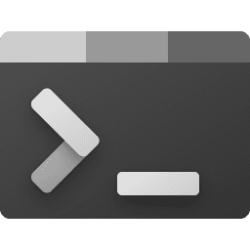This tutorial will show you how to reset all Task Manager setting back to default for your account in Windows 11.
Task Manager can be used to view and manage your processes, performance statistics, app history, startup apps, users, processes details, and services in Windows 11.
You can reset all Task Manager settings back to default all at once instead of each one manually. This can be handy if you don't know what the default settings are.
Contents
- Option One: Reset All Task Manager Settings to Default using Keyboard Shortcut
- Option Two: Reset All Task Manager Settings to Default in Task Manager Settings
1 Press and hold the Ctrl + Shift + Alt keys while opening Task Manager.
1 Open Task Manager (Ctrl+Shift+Esc).
2 Click/tap on Settings on the bottom left side of Task Manager. (see screenshot below step 3)
3 Click/tap on the Reset all settings to default button. (see screenshot below)
4 Click/tap on Reset to confirm. (see screenshot below)
That's it,
Shawn Brink
Attachments
Last edited: