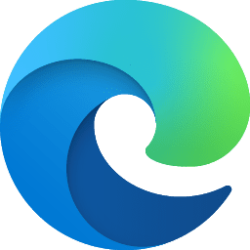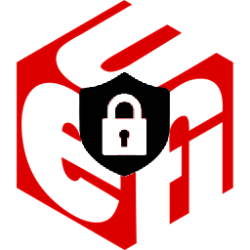This tutorial will show you how to reset Local Security Policy settings back to default all at once in Windows 10 and Windows 11.
Local Security Policy (secpol.msc) is a Microsoft Management Console (MMC) snap-in with rules that administrators can configure on a computer or multiple devices for the purpose of protecting resources on a device or network. The Security Settings extension of the Local Group Policy Editor (gpedit.msc) snap-in allows you to define security configurations as part of a Group Policy Object (GPO).
Local Security Policy (secpol.msc) is only available in the Windows 10/11 Pro, Enterprise, and Education editions, but all policies can be manually configured using Registry Editor in any edition of Windows.
References:

Security policy settings - Windows 10
This reference topic describes the common scenarios, architecture, and processes for security settings.
learn.microsoft.com

Configure security policy settings - Windows 10
Describes steps to configure a security policy setting on the local device, on a domain-joined device, and on a domain controller.
learn.microsoft.com

Security policy settings reference - Windows 10
This reference of security settings provides information about how to implement and manage security policies, including setting options and security considerations.
learn.microsoft.com
You must be signed in as an administrator to reset all Local Security Policy settings back to default.
EXAMPLE: Local Security Policy (secpol.msc)
Here's How:
1 Open Windows Terminal (Admin), and select either Windows PowerShell or Command Prompt.
2 Copy and paste the appropriate command below into Windows Terminal (Admin), and press Enter. (see screenshots below)
(Windows PowerShell)
secedit /configure /cfg $Env:WINDIR\inf\defltbase.inf /db defltbase.sdb /verboseOR
(Command Prompt)
secedit /configure /cfg %windir%\inf\defltbase.inf /db defltbase.sdb /verbose3 When finished, close Windows Terminal (Admin).
4 Restart the computer to fully apply.
That's it,
Shawn Brink