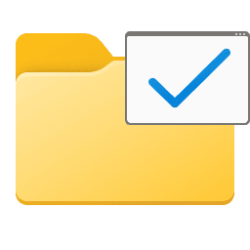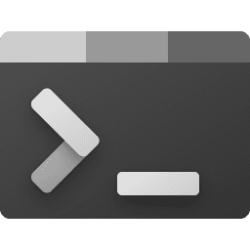This tutorial will show you how to completely reset all File History settings back to default for your account in Windows 10 and Windows 11.
File History regularly backs up versions of your files in the Documents, Music, Pictures, Videos, and Desktop folders and the OneDrive files available offline on your PC. Over time, you'll have a complete history of your files. If the originals are lost, damaged, or deleted, you can restore them. You can also browse and restore different versions of your files. For example, if you want to restore an older version of a file (even if it wasn't deleted or lost), you can browse through a timeline, select the version you want, and restore it.
File History only backs up copies of files that are in all folders and subfolders inside your account's C:\Users\<username> folder. If you have files or folders elsewhere that you want backed up, you can add them to one of these folders.
File History takes advantage of a feature built into the NTFS file system called the change journal to keep track of changes to files. Essentially, when any change is made to a file or folder on your hard disk, the change journal is updated with a description of the change and the name of the file or folder. So to determine which files need to be backed up, File History simply consults the NTFS change journal. Using the change journal is fast and efficient and won't use up a lot of system resources like running a conventional backup routine does.
Resetting File History to default will not delete the saved FileHistory folder on the backup drive.
Here's How:
1 Click/tap on the Download button below to download the BAT file below.
Reset_File_History_to_default_for_current_user.bat
(Contents of BAT file for reference.)
Code:
if exist "%UserProfile%\AppData\Local\Microsoft\Windows\FileHistory" RD /S /Q "%UserProfile%\AppData\Local\Microsoft\Windows\FileHistory"2 Save the .bat file to your desktop.
3 Unblock the .bat file.
4 Run the .bat file
5 You will notice a command prompt quickly open and close to run the command above to reset File History to default.
6 You can now delete the downloaded .bat file if you like.
That's it,
Shawn Brink
Attachments
Last edited: