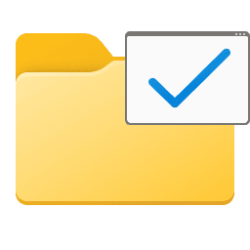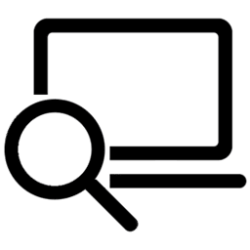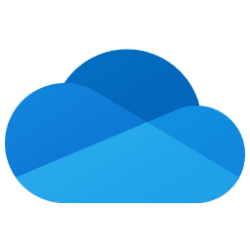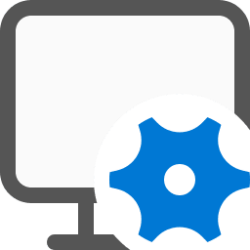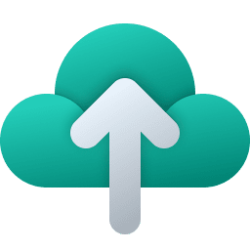This tutorial will show you how to turn on or off "Display file icon on thumbnails" for your account in Windows 10 and Windows 11.
Sometimes when you view the thumbnails of files in File Explorer, an icon of the file type for its default app may show in the lower right corner of the thumbnail.
You can turn off "Display file icon on thumbnails" to no longer see the icon overlay on the lower right corner of the thumbnail.
Contents
- Option One: Turn On or Off "Display file icon on thumbnails" in Folder Options
- Option Two: Turn On or Off "Display file icon on thumbnails" using BAT file
EXAMPLE: Display file icon on thumbnails
1 Open Folder Options.
2 Click/tap on the View tab. (see screenshot below)
3 Check (on - default) or uncheck (off) Display file icon on thumbnails for what you want, and click/tap on OK.
1 Do step 2 (on) or step 3 (off) below for what you want.
2 Turn On "Display file icon on thumbnails"
This is the default setting.
A) Click/tap on the download button below to download the BAT file below, and go to step 4.
Turn_ON_Display_file_icon_on_thumbnails.bat
(Content of BAT file for reference)
Code:
@echo off
REG ADD "HKCU\Software\Microsoft\Windows\CurrentVersion\Explorer\Advanced" /V ShowTypeOverlay /T REG_DWORD /D 1 /F
taskkill /f /im explorer.exe
start explorer.exe3 Turn Off "Display file icon on thumbnails"
A) Click/tap on the download button below to download the BAT file below, and go to step 4.
Turn_OFF_Display_file_icon_on_thumbnails.bat
(Content of BAT file for reference)
Code:
@echo off
REG ADD "HKCU\Software\Microsoft\Windows\CurrentVersion\Explorer\Advanced" /V ShowTypeOverlay /T REG_DWORD /D 0 /F
taskkill /f /im explorer.exe
start explorer.exe4 Save the BAT file to your desktop.
5 Unblock and run the BAT file.
6 You will now notice your screen flicker and a command prompt quickly opens and closes as the explorer process is restarted to apply the registry changes.
7 You can now delete the downloaded BAT file if you like.
That's it,
Shawn Brink
Attachments
Last edited: