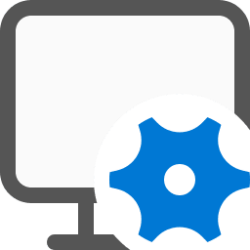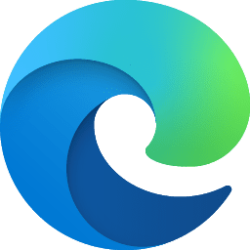This tutorial will show you how to enable or disable using Automatic Super Resolution (AI upscaler) for your account in Windows 11.
Automatic Super Resolution uses AI to make supported games play more smoothly with enhanced details. This uses AI to render and upscale a low resolution graphics to higher resolution.
DirectSR is Microsoft's our new API designed in partnership with GPU hardware vendors to enable seamless integration of Super Resolution (SR) into the next generation of games. Super Resolution is a cutting-edge technique that increases the resolution and visual quality in games. DirectSR is the missing link developers have been waiting for when approaching SR integration, providing a smoother, more efficient experience that scales across hardware. This API enables multi-vendor SR through a common set of inputs and outputs, allowing a single code path to activate a variety of solutions including NVIDIA DLSS Super Resolution, AMD FidelityFX™ Super Resolution, and Intel XeSS. DirectSR will be available soon in the Agility SDK as a public preview, which will enable developers to test it out and provide feedback.
Reference:

DirectX Innovation on Display at GDC 2024 - DirectX Developer Blog
The excitement is building as we finish our preparations for this year’s Game Developers Conference, set to kick off on March 18th. Industry leaders, developers, and enthusiasts will converge on San Francisco for a week of innovation, and the DirectX team here at Microsoft has a lot of exciting...
 devblogs.microsoft.com
devblogs.microsoft.com
Automatic Super Resolution is currently a hidden feature in Windows 11 build 26052 (Canary and Dev) that needs to be enabled using the command below with the ViVeTool app if you wanted to play with it now until officially released.
vivetool /enable /id:39695921 /variant:3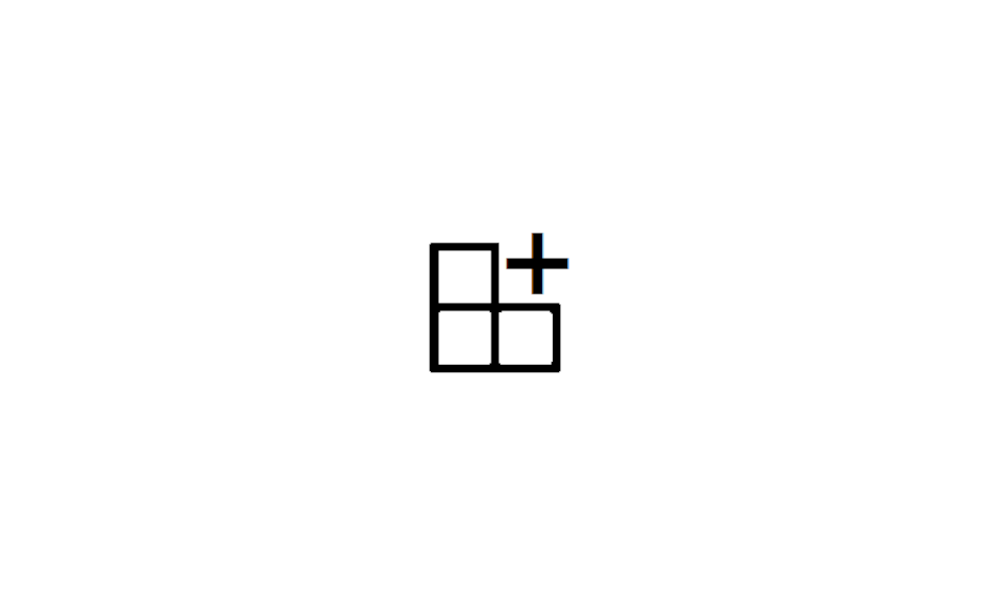
Use ViVeTool to Enable or Disable Hidden Features in Windows 11 Tutorial
This tutorial will show you how to use ViVeTool to enable or disable hidden features in Windows 10 and Windows 11. ViVeTool is an open source tool that can be used to enable hidden features that are part of controlled feature roll-outs or A/B testing in Insider builds of Windows 11. You must...
 www.elevenforum.com
www.elevenforum.com
Currently turning on or off Automatic Super Resolution has no effect, but will work when officially released.
Contents
- Option One: Turn On or Off Automatic Super Resolution in Settings
- Option Two: Turn On or Off Automatic Super Resolution in Registry Editor
- Option Three: Turn On or Off Automatic Super Resolution Per-App in Settings
- Option Four: Turn On or Off Automatic Super Resolution Per-App in Registry Editor
1 Open Settings (Win+I).
2 Click/tap on System on the left side, and click/tap on Display on the right side. (see screenshot below)
3 Under Related settings, click/tap on Graphics. (see screenshot below)
4 Turn On (default) or Off Automatic super resolution for what you want.
5 You can now close Settings if you like.
1 Open Registry Editor (regedit.exe).
2 Navigate to the key below in the left pane of Registry Editor. (see screenshot below step 3)
HKEY_CURRENT_USER\Software\Microsoft\DirectX\UserGpuPreferences3 In the right pane of the UserGpuPreference key, double click/tap on the DirectXUserGlobalSettings string value (REG_SZ) in the right pane to modify it. (see screenshot below)
4 Do step 5 (on) or step 6 (off) below for what you want.
5 Turn On Automatic Super Resolution
This is the default setting.
A) Change the value of only DXGIEffects to 1028. (see screenshot below)
B) Click/tap on OK, and go to step 7.
6 Turn Off Automatic Super Resolution
A) Change the value of only DXGIEffects to 1024. (see screenshot below)
B) Click/tap on OK, and go to step 7.
7 You can now close Registry Editor if you like.
1 Open Settings (Win+I).
2 Click/tap on System on the left side, and click/tap on Display on the right side. (see screenshot below)
3 Under Related settings, click/tap on Graphics. (see screenshot below)
4 Under Custom settings for applications, click/tap on an app (ex: "Microsoft Store") you want to expand it open. (see screenshot below step 5)
5 Select Off (default), On, or On (keep current display resolution) for what you want in the Automatic super resolution drop menu. (see screenshot below)
The Automatic super resolution setting will be grayed out while Auto HDR is turned on for this app. You will need to turn off Auto HDR for this app to be able to turn on Automatic super resolution for this app.
6 You can now close Settings if you like.
1 Open Registry Editor (regedit.exe).
2 Navigate to the key below in the left pane of Registry Editor. (see screenshot below step 3)
HKEY_CURRENT_USER\Software\Microsoft\DirectX\UserGpuPreferences3 In the right pane of the UserGpuPreference key, double click/tap on the string value (REG_SZ) for the app (ex: "Microsoft Store") you want in the right pane to modify it. (see screenshot below)
4 Do step 5 (off), step 6 (on), step 7 (on (keep current display resolution)) below for what you want.
5. Turn Off Automatic Super Resolution for Specific App
This is the default setting.
A) Change the value of only DXGIEffects to 1024. (see screenshot below)
B) Click/tap on OK, and go to step 7.
6. Turn On Automatic Super Resolution for Specific App
A) Change the value of AutoHDREnable to 48. (see screenshot below)
This will turn off turn off Auto HDR for this app to be able to turn on Automatic Super Resolution for this app.
B) Change the value of DXGIEffects to 35184372089860.
C) Click/tap on OK, and go to step 7.
7. Turn On (keep current display resolution) Automatic Super Resolution for Specific App
A) Change the value of AutoHDREnable to 48. (see screenshot below)
This will turn off turn off Auto HDR for this app to be able to turn on Automatic Super Resolution for this app.
B) Change the value of DXGIEffects to 1028. (see screenshot below)
C) Click/tap on OK, and go to step 7.
8 You can now close Registry Editor if you like.
That's it,
Shawn Brink
Attachments
Last edited: