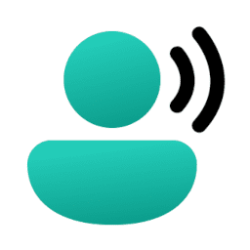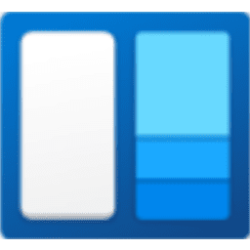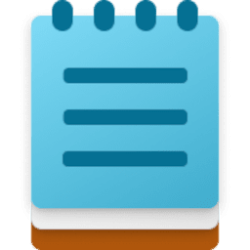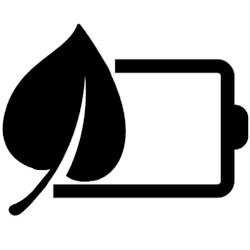This tutorial will show you how to turn on or off Speak for me for your account in Windows 11.
With the help of Speak for me, you can create your own voice avatar or preserve your own voice to communicate with others, whether in online meeting or in-person conversations.
Type what you want to say and have it spoken aloud by Speak for me when turned on.
Speak for me is currently a hidden feature in Windows 11 build 26052 (Canary and Dev) that needs to be enabled using the command below with the ViVeTool app if you wanted to play with it now until officially released.
vivetool /enable /id:44950080,47123936,47405131,47976395,48002155,48339425,48624087,48812316,48900033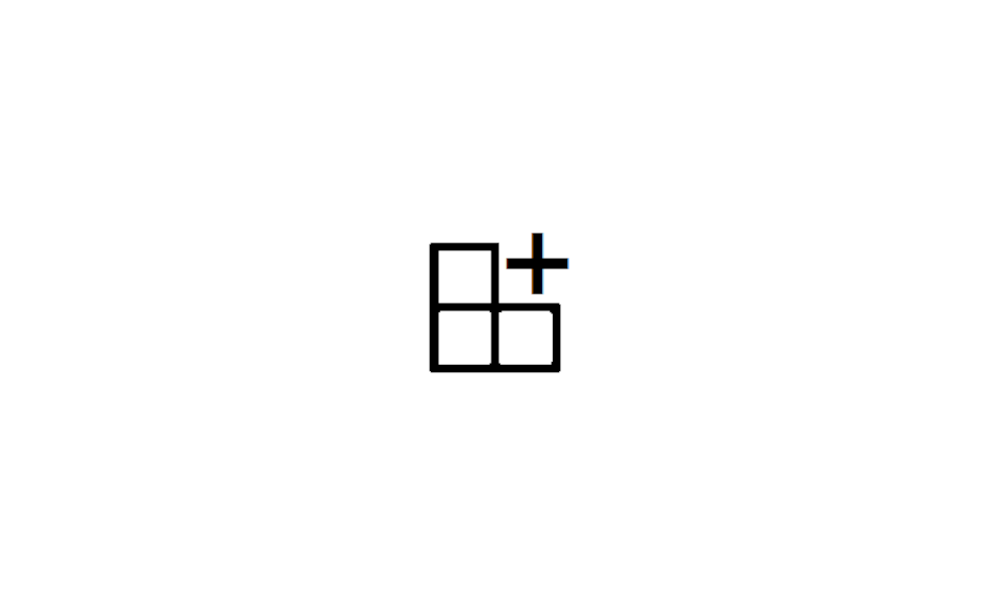
Use ViVeTool to Enable or Disable Hidden Features in Windows 11 Tutorial
This tutorial will show you how to use ViVeTool to enable or disable hidden features in Windows 10 and Windows 11. ViVeTool is an open source tool that can be used to enable hidden features that are part of controlled feature roll-outs or A/B testing in Insider builds of Windows 11. You must...
 www.elevenforum.com
www.elevenforum.com
The Speak for me feature is still just a work in progress, and does not currently work yet.
Contents
- Option One: Turn On or Off "Speak for me" using Keyboard Shortcut
- Option Two: Turn On or Off "Speak for me" in Settings
This keyboard shortcut does not currently work.
1 Press the Win
 + Ctrl + T keys to toggle "Speak for me" on and off.
+ Ctrl + T keys to toggle "Speak for me" on and off.1 Open Settings (Win+I).
2 Click/tap on Accessibility on the left side, and click/tap on Speak for me on the right side. (see screenshot below)
3 Turn On or Off (default) Speak for me for what you want. (see screenshot below)
Speak for me will currently not actually turn on. If you turn on Speak for me, it will show as turned on, but will show as turned off again the next time you reopen this settings page.
4 You can now close Settings if you like.
That's it,
Shawn Brink
Attachments
Last edited: