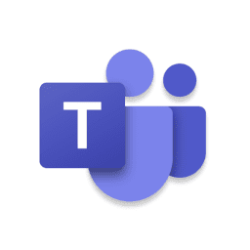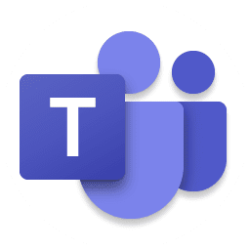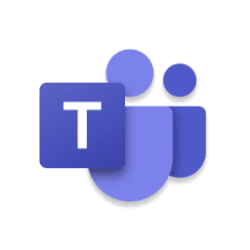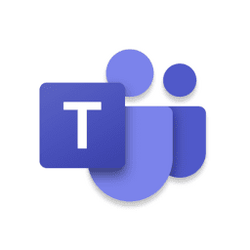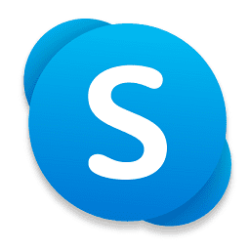Teams Insider Blog:
We have been busy working on new features in December and January, making the free version of Teams even better!
- You can now set community specific nicknames to make it easier for others to recognize you.
- It’s easier than ever to connect with contacts in Teams. Simply add them to a chat with their email address.
- We’ve simplified design to provide quicker access channels within a community on mobile.
- Community owners can make their space stand out by adding a community banner image.
Community specific nicknames
Set a nickname to make it easier for the other community members to know who you are. For example, in a community of parents, you could set your nickname to be ‘Will (John’s dad)’ to make it super clear who you are. Or your nickname could be ‘Coach Will’ in a community for a sports team. These nicknames are specific to a community so you don’t need to worry about being shown as ‘Coach Will’ in other places than that one specific community where you set the nickname. Here’s how to set a nickname:Windows 11
Select ‘Manage community’ after right clicking the community’s name or tapping the more options (…) menu.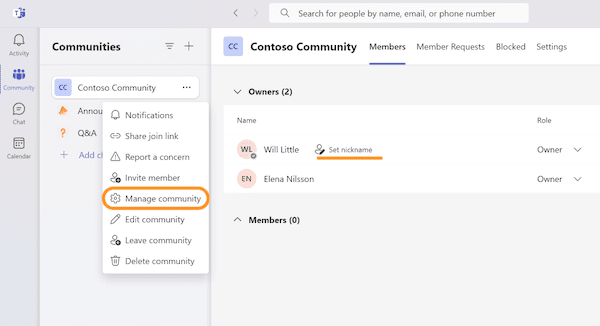
Then tap ‘Set nickname’ next to your account name to set your nickname in this community.
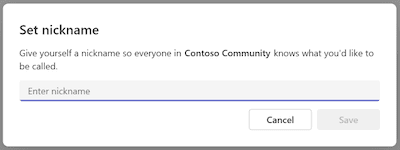
Android and iOS
When in community settings (which you can access by tapping the community’s name at the top of the screen), tap your profile picture in the members list and select ‘Set nickname’.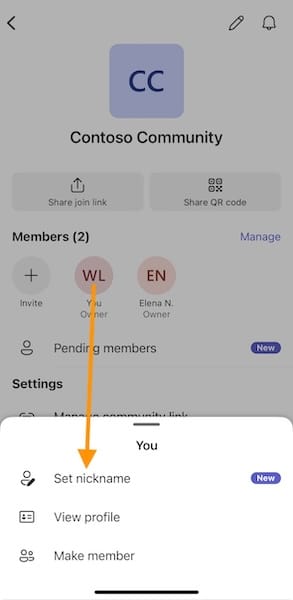
Contact search with email address (Windows 11)
Create a Teams chat with the frequent collaborators in your life simply by typing their email address in the search box at the top of the screen. A new chat will be created with this contact and they will be notified via email.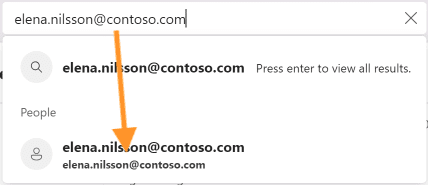
Easy access to community channels (Android, iOS)
We’ve heard your feedback! Users can now access channels entry-point directly inside the community. Easily switch between channels to quickly stay up to date on the latest. Communities with more than 3 channels will allow for expand/collapse view to help keep the home screen organized.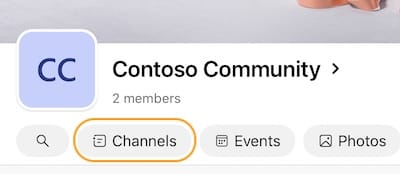
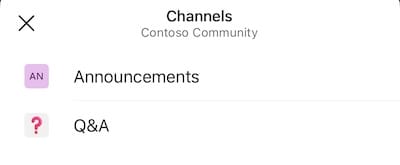
You can come back to the main channel of the community by tapping the back icon in the top left corner.
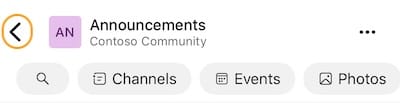
If you have more than three channels in your community, tapping See all channels will show the full list.
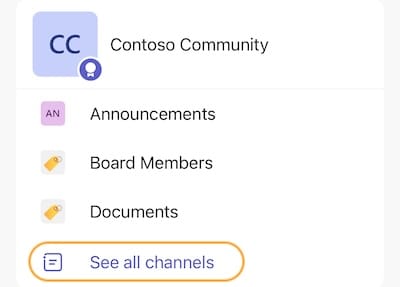
Community banners (Android, iOS)
When you go to a community on mobile, you’ll see a banner image at the top of the screen. If you’re the community owner, change it by selecting one of the standard community banner images or uploading your own image.Start by tapping the pencil icon in the top right corner in your community.
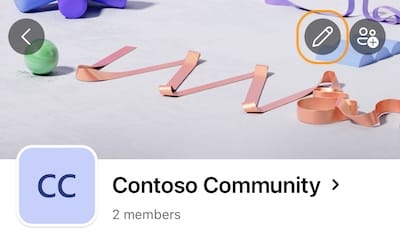
Select one of the standard options as your community banner or upload your custom image by tapping Upload button.
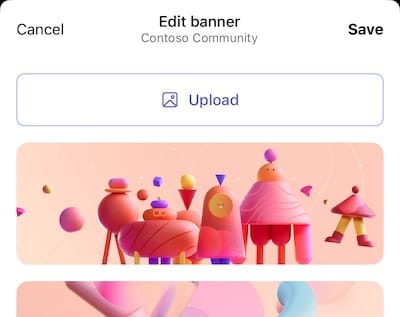
If you select one of the standard options, tap Save to change the community banner. If you upload a custom image, it will be saved as the community banner after uploading and adjusting it.
You share, we listen.
We are always grateful to receive your feedback and suggestions to make Teams better.- Report bugs and glitches by sending us relevant feedback using the in-app form. Please include diagnostic logs and screenshots to help us to investigate your issue. Learn more how to send feedback or suggest a feature in Teams (free)
- If you have suggestions for new features or changes to the existing ones, you can vote and submit ideas on Microsoft Teams (free) Feedback Portal.
- You can always create a post on the Microsoft Tech Community as well.
Source:
What’s new in Microsoft Teams (free) | Jan 2024 - Teams Insider
Set a community specific nickname to make it easier for other members to know who you are. Read about the latest updates in Teams free.
Attachments
Last edited: