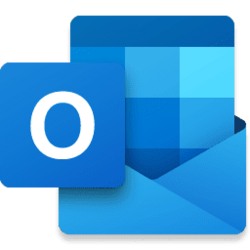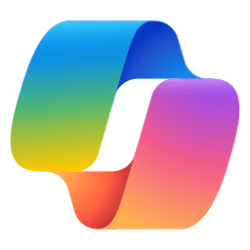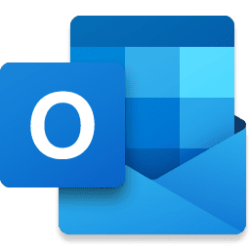Your inbox gets hundreds of emails per day and your calendar is decorated with several events so sometimes finding what you need can be challenging. That is why we are making several updates to the Search function in Outlook mobile including features to help you easily collaborate with colleagues, find the people you work with faster, and understand the acronyms used in your organization.
Better people suggestions, before you start typing
Author: @Shravan Suri
We’re bringing your top collaborators to your search screen as soon as you access the search bar. As you tap on the search bar, you will see suggested people based on your email communications. Tapping on a person will run a search specific to them, allowing you to quickly find all items related to them.
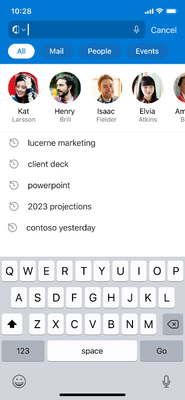
Image of Outlook mobile showing search results before typing anything
Enhancing suggestions as you type
Author: @Shravan Suri
For Outlook for Android users, we’ve introduced email message suggestions while typing, allowing you to see and access messages related to their search as you type. This can help you navigate directly to the message you're looking for and save time. To try it out, simply go to the search box and start typing.
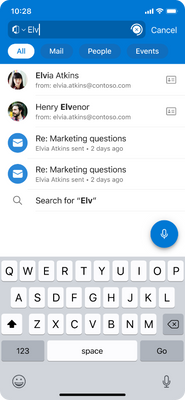
An Image of Outlook for Android with Search results when typing
Sometimes you need to get someone’s contact details, like their phone number, quickly. Now when you start typing and see a person suggested to you, you can tap on the contact card icon next to them to go straight to their profile card to find their information and start an email, chat, or call. You can do this in both Outlook for Android and iOS.
Finally, we’ve heard your feedback and expanded our people suggestions to include your entire address list. This means that if you’re looking for a colleague whom you haven’t emailed in the past, finding them just became much easier. Now, as you start typing a name, you’ll start to see suggestions show up.
Search scoped to a folder in the filter panel in Outlook for Android
Author: @dramkaran
Have you ever spent too much time searching across folders to organize your emails, but you can't remember which one contains the message you're looking for? We have some good news for you, now you can filter search results to a selected folder.
Search scoped to a folder lets you narrow down your search results by selecting one folder to search within. For example, if you're looking for a confirmation email from your hotel, you can just search within your Travel folder instead of your entire inbox.
Here's how to try it out:
Update your Outlook for Android app to the latest version. When you tap on the search icon and submit your search, you'll select the “Filter” button. Here, you can choose a folder to scope your search. You can also access other filters, such as deleted items, attachments, or online archive items. Once filters are applied, you will see your scoped search results sorted by relevance.
Scoped search helps users who organize their inbox by folders search their emails faster.
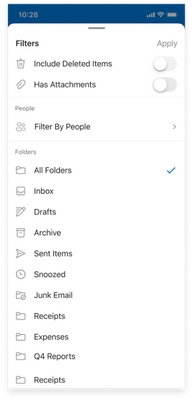
An image of Outlook for Android showing Search filters
Find people with whom you have interacted in one tab
Author: @gavargas
Finding the people you have had previous interactions with just got easier with the new “Previous Interactions” tab.
When you search for a person and navigate to the People tab in Outlook mobile, search will render any or all of these three sections:
Find the “Previous Interactions” section in the People tab in Outlook for iOS and soon in Outlook for Android too.
- “My Contacts” will show manually added contacts
- “Organization Contacts” will show contacts from your organization
- “Previous Interactions” will show contacts you sent messages to or who sent you messages in the past but do not belong to the prior two sections. This new section helps users better understand why certain contacts are showing up in their search.
Here's how to try it out:
To access the section, you'll need to update your Outlook app to the latest version, then tap on the search icon and search for a contact you previously interacted with, select the People tab, and you’ll see it!
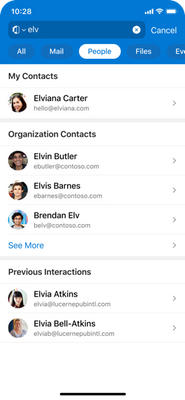
An image of Outlook for iOS showing people search with 3 sections
Quick Access to Calendar Events, Files, and Actions in All Tab in Outlook for Android
Author: @dramkaran
Our enterprise users can now take advantage of the improved calendar search results in Outlook for Android. When you search for a meeting in the All tab, and the relevant meeting information is available, we now provide quick access to meeting files and recording attached to your calendar event or shared in the meeting’s Teams chat. This way, you can better prep or follow up on meetings, even when you're on the go.
Here's how to try it out:
Update your Outlook for Android to the latest version. After you tap on search, look up a meeting and include the keyword “meeting.” You will find calendar results under “Events” and a horizontal list of meeting files, transcripts, and recordings you can quickly open and act on.
With direct access to meeting material, you will be able to prep and locate meeting related information quicker wherever you are on mobile.
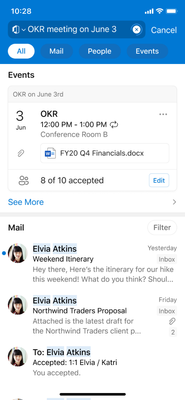
An image of Outlook for Android showing search results from the calendar
Get acronyms defined for you with Search in Outlook for iOS
Author: @gavargas
Acronyms are a common and convenient way to refer to entities, concepts, or processes in the workplace, but they can be confusing and ambiguous for people who are new to a team, project, or domain. To help with this, Outlook for iOS provides quick and relevant definitions for acronyms in the search results, including generally known acronyms and organization specific ones.
This means that users can now easily find the meaning of common acronyms used in their emails and conversations, such as FYI, POC, KPI, etc. by simply tapping on them or searching for them in the search bar. Definitions of acronyms will show up as cards with the full name, description, and source of the acronym. The results will vary based on your organization’s use of the acronyms and administrators can define organization wide acronyms.
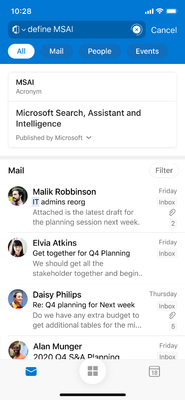
Image of Outlook for iOS showing results for an acronym search
Here's how to try it out:
Update to the latest version of Outlook for iOS, open the app and tap on the Search icon. In the search box, type “Define …” or "What is" followed by the acronym you want to search for. Some examples that might work in your organization:
If that acronym exists in your organization, it will show on top. In Outlook for iOS, you can get acronym definitions even when the search has a broader scope. For example, if you only type “CTR” the results will be shown in the middle or bottom of the results. This feature is available in English, Spanish, French, German, Portuguese, and Italian.
- Define JFYI
- What is CTR
If there are some acronyms you can’t find in your organization, ask your administrator to define them like shown in this link. You can also help define some of your own, not organization wide, by creating documents or emails with those definitions and sharing them.
Find emails faster with Dynamic Refiners in Outlook for iOS
Author: @chuyuexiao
Most Outlook users use search to find important emails in their inbox, but sometimes typing a few keywords is not enough to narrow down the results especially if you have a large mailbox. You may end up scrolling through hundreds of emails, and still not find what you need.
To help you with that, we are introducing “dynamic refiners" - a new feature that helps you filter your search results on the fly, using smart and personalized suggestions based on your query and your email content. Dynamic refiners are now available to all Outlook for iOS users worldwide and will soon come to Android, web, and Outlook for Mac.
With dynamic refiners, you can refine your results by who sent or received the email, whether it has attachments, flags, or unread status, or when it was sent or received. These refiners appear as a sticky horizontal scrolling bar in the “All” and “Mail” tabs and change dynamically based on your query and the results. You can also add multiple refiners to your query or remove them easily if you change your mind.
For example, if you search for “report”, you may see refiners like “from: Alice”, “has attachment”, or “older than a month”. If you select “from: Alice”, the results will update to show only emails from Alice that contain the word “report”. You can then add another refiner, like “has attachment”, to further narrow down the results to only emails from Alice with attachments and the word “report”. You can also remove any refiner by tapping on the X icon next to it.
Dynamic refiners are powered by AI and machine learning leveraging the knowledge from the Microsoft Graph to provide you with the most relevant and useful suggestions for your search. They might also help you learn new search habits and build better queries, as you see how the refiners affect the results.
Here's how to try it out:
To start using dynamic refiners make sure you update the Outlook for iOS app and tap on the search icon in the bottom navigation bar. Then, type a keyword or a phrase, and see the refiners appear below the search box. Tap on any refiner to apply it or tap on the X icon to remove it. You can also swipe left or right on the refiner bar to see more options. You can access the filter panel by tapping on the filter icon on the top right corner of the search results, where you can see all the refiners applied to your query and edit or clear them.
Please share your feedback!
We’d love to hear your feedback and suggestions. Please share your thoughts and experiences with us in the comments below or through the Feedback tool in the Outlook mobile app.
Feedback
To provide feedback, please select Help > Feedback > Report a Problem or Help > Contact Support if you are a Microsoft 365 subscriber.
Source:
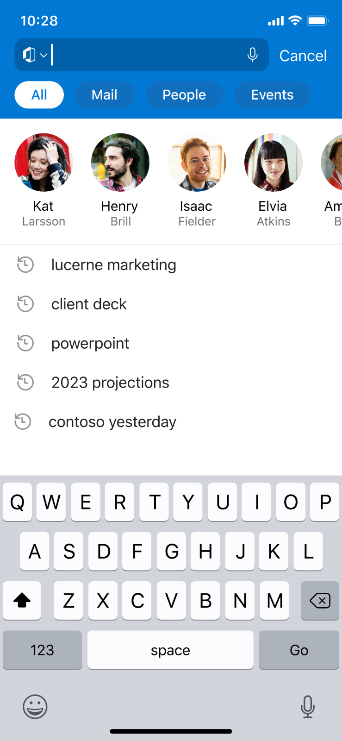
What’s new in Search with Outlook mobile
Your inbox gets hundreds of emails per day and your calendar is decorated with several events so sometimes finding what you need can be challenging. That is..
techcommunity.microsoft.com