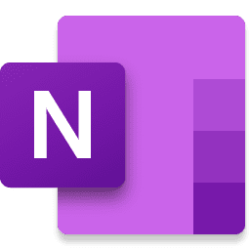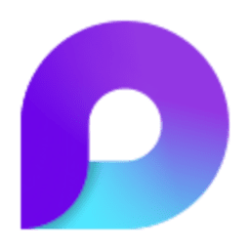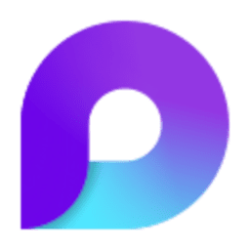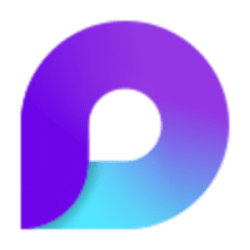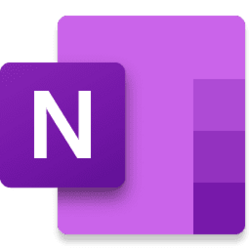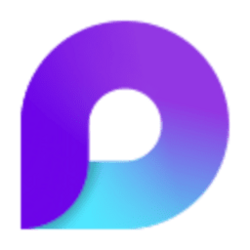Microsoft 365 Insider Blog:
Hi, Microsoft 365 Insiders! My name is Hannah Lee and I’m a Product Manager on the OneNote team. I’m thrilled to share that you can now add Loop components to your OneNote notebooks.
Collaborate using Loop components in OneNote
Loop components are sharable, editable pieces of content, such as lists, tables, and tasks, that are accessible and stay in sync across all the places they’re added across Microsoft apps. By using them in your notebooks, you can remain focused on your content while collaborating with others in real time without having to switch between different apps.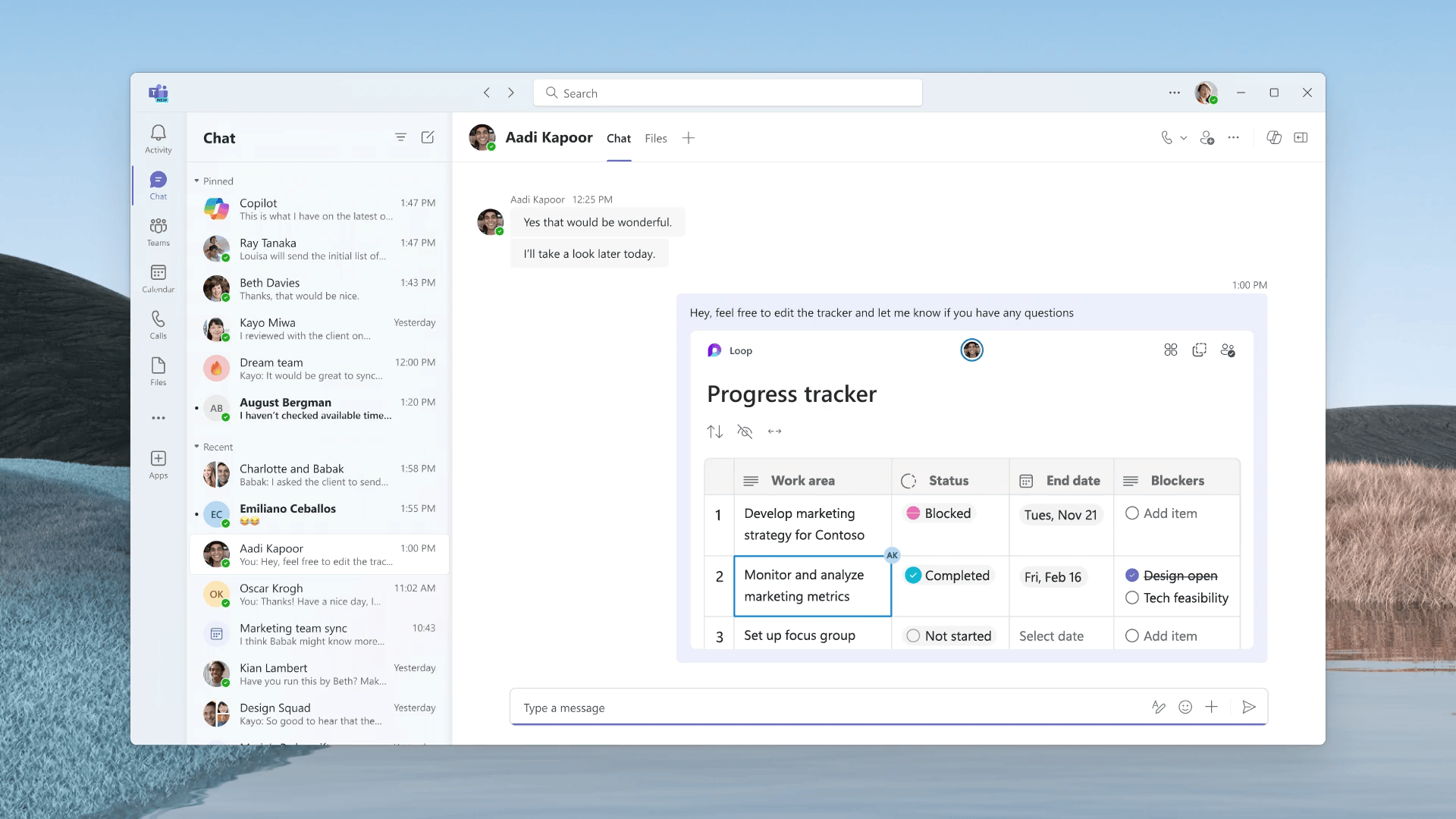
How it works
- Open a OneNote notebook and go to the page where you want to insert the Loop component.
- To insert a new Loop component, place your cursor in the location you want, select Insert > Loop components, and then select one of the available options.
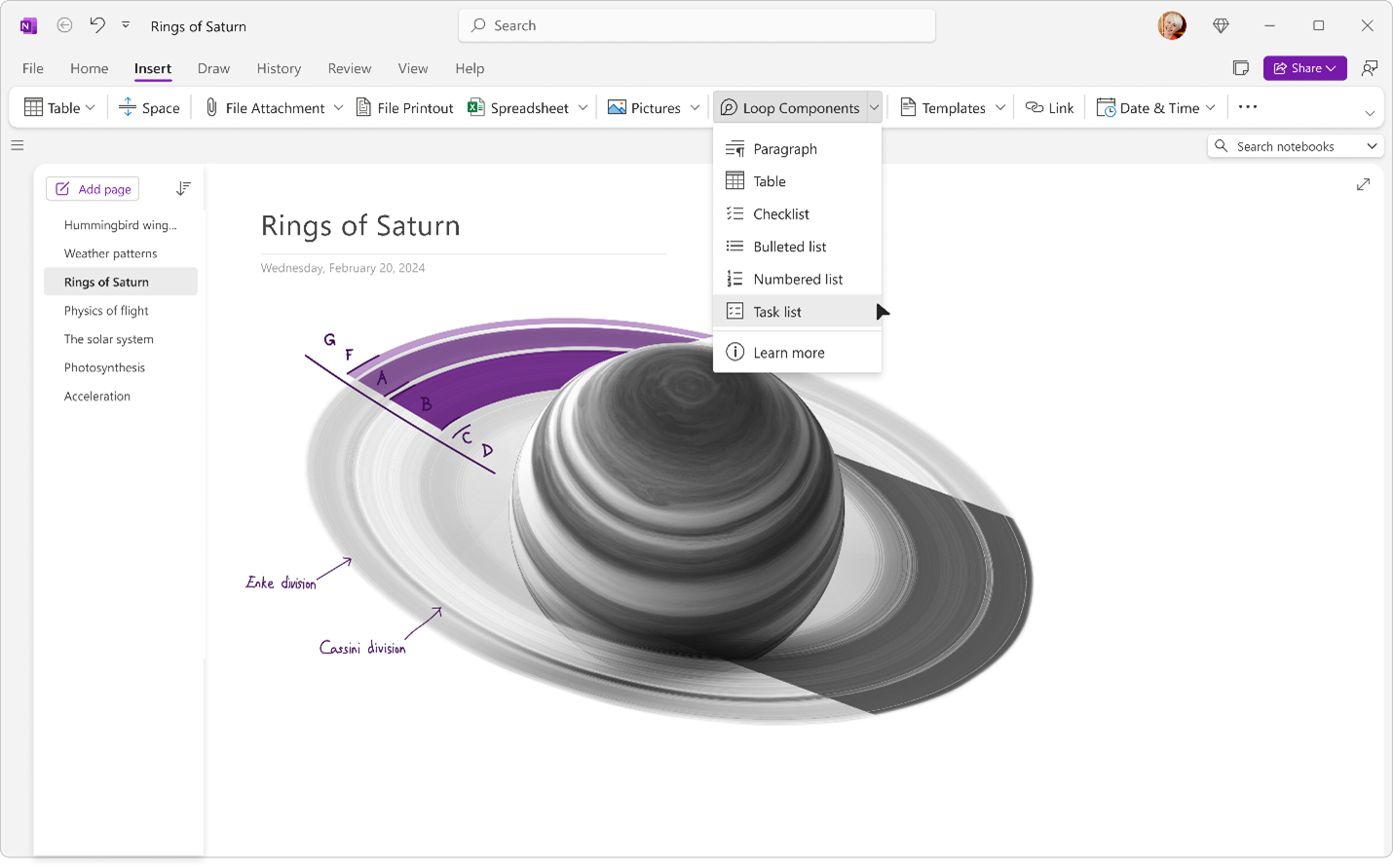
3. To insert an existing Loop component, paste the component link in the location you want on the page.
Scenarios to try
- Tag your teammates using @ mentions directly within the Loop component while still working in your OneNote notebooks.
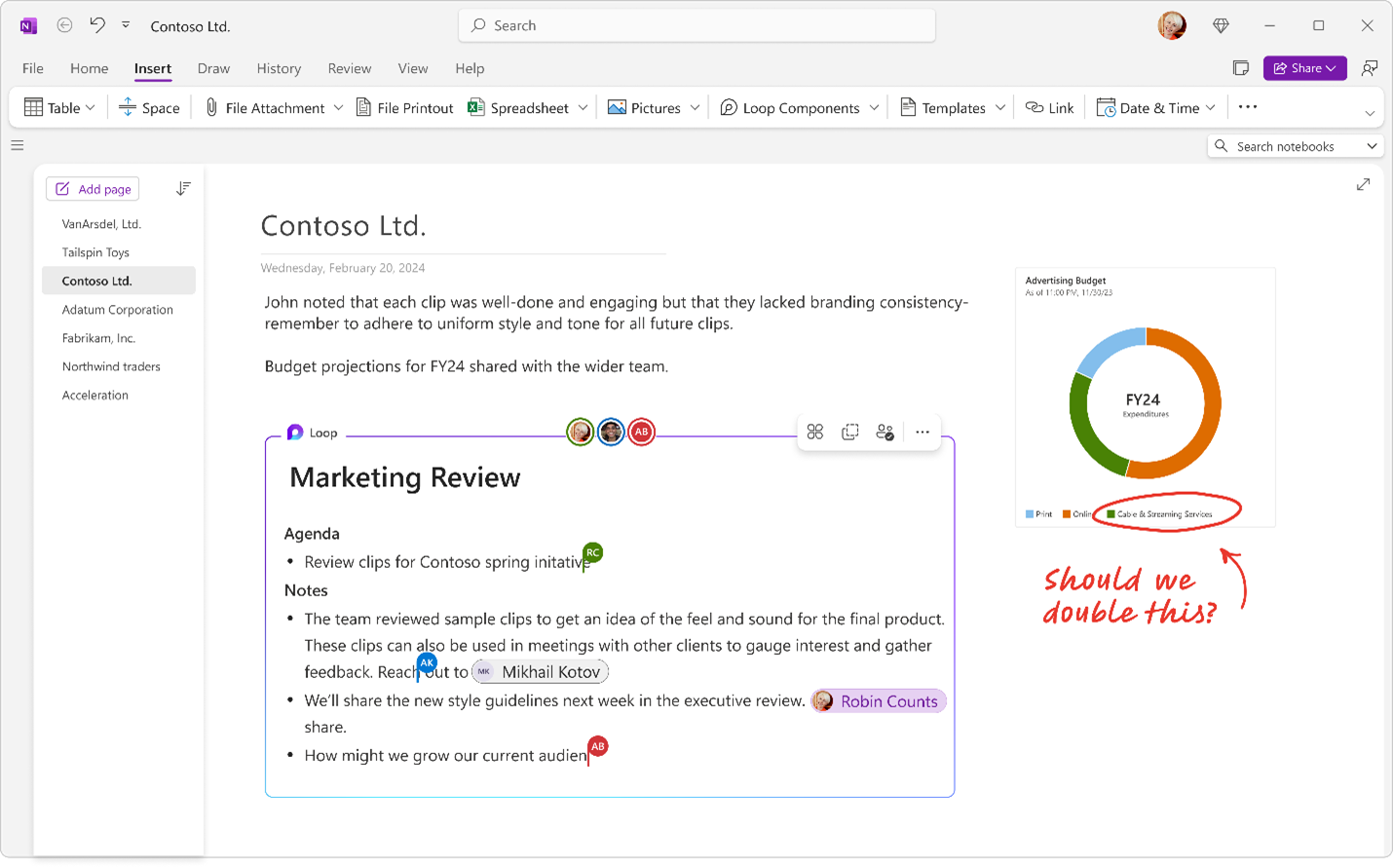
- Create or paste a Task List component to keep track of your work items, while staying in sync with Planner and To Do.
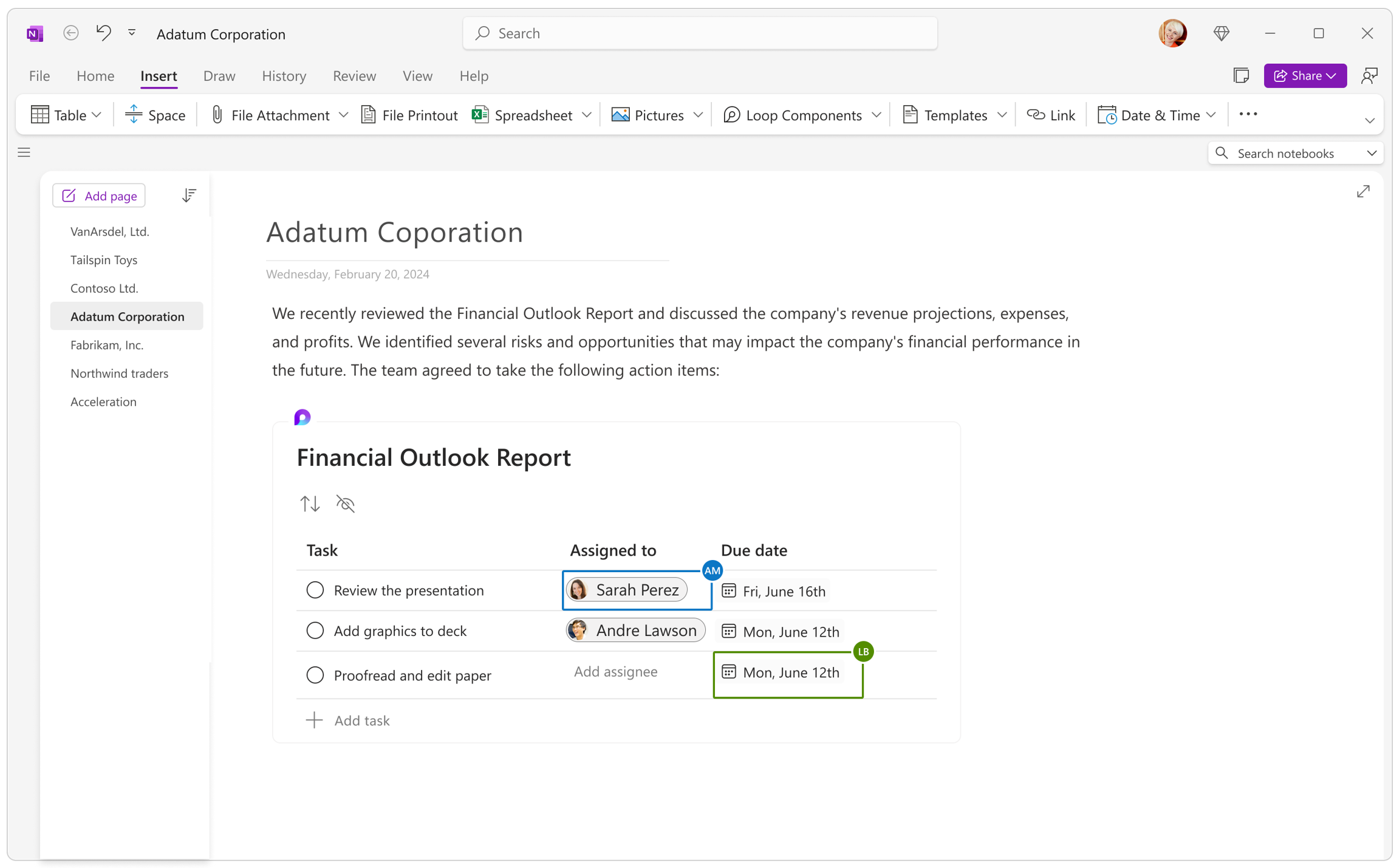
- In meetings where you have both the shared Team’s meeting notes and your personal notes, enhance your workflow by integrating the Team’s notes into your personal notebook. When you paste the Loop component in OneNote, you’ll get both shared and personal notes in a single view.
- Improve organization within your shared notebooks by consolidating your team’s Loop components on OneNote pages to reduce the need for context switching between apps.
Tips and tricks
- Any new Loop components created in OneNote are stored in the “OneNote Loop Files” folder in your OneDrive.
- Any existing pasted components, like those created in Loop, Outlook, Teams, or Word, can be found in their original folders.
- When you insert an existing Loop component, ensure that you are using the component link, and not the workspace link. Learn more
- Loop components in OneNote automatically resize to fit their content within the component. If you drag the corners of the OneNote canvas, the width of the component automatically adjusts to fit the canvas outline.
- To find out what Loop components are available for insertion in a given location on your notebook page, type /. Learn more
Known issue
Scrolling and zooming may lag when you use Loop components in OneNote on Windows. We’re working to improve your experience.Requirements
- A stable internet connection
- A commercial Microsoft 365 subscription
Availability
This feature is rolling out to OneNote for the web users and Beta Channel users of OneNote on Windows running Version 2401 (Build 17228.10000) or later.NOTE: Within OneNote, Loop components are only available if your organization allows the creation of links that can be edited or viewed by anyone in the organization.
Don’t have it yet? It’s probably us, not you.
Features are released over some time to ensure things are working smoothly. We highlight features that you may not have because they’re slowly releasing to larger numbers of Insiders. Sometimes we remove elements to further improve them based on your feedback. Though this is rare, we also reserve the option to pull a feature entirely out of the product, even if you, as an Insider, have had the opportunity to try it.Feedback
We want to hear from you! Please share your feedback by selecting Help > Feedback in OneNote on Windows, or by selecting Help > Give Feedback to Microsoft in OneNote for the web. Source:

Collaborate using Loop components in OneNote
Take advantage of Loop components in OneNote to collaborate, share, and edit pieces of content that are accessible across Microsoft apps.
Attachments
Last edited: