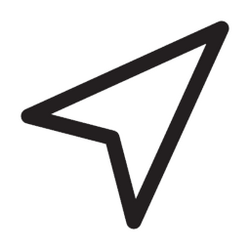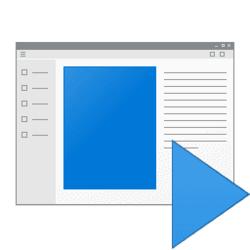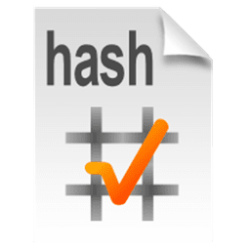This tutorial will show you how to add a turn on or off "Location Services" context menu for all users in Windows 10 and Windows 11.
The Location Services context menu added by this tutorial will allow you to quickly turn on or turn off location services for the device (all users) or for apps (current user) on demand.
Microsoft operates a location service that helps determine the precise geographic location of your Windows device. The precise location of your device allows apps to give you directions, show shops and restaurants that are near you, and more.
Many apps and services request location information from your device, and the Windows location service gives you control over which apps are allowed to access your precise location.
How the location settings work
Location services is a device-wide setting that can be controlled by the device administrator. When turned on, it enables certain Windows features—such as auto-setting the time zone or Find my device—to function properly. When this location setting is enabled, the Microsoft location service will use a combination of global positioning service (GPS), nearby wireless access points, cell towers, and your IP address (or default location) to determine your device’s location. Depending on the capabilities of your device, your device’s location can be determined with varying degrees of accuracy and may in some cases be determined precisely.
You must be signed in as an administrator to add and remove the Location Services desktop context menu.
You must be signed in as an administrator to use Turn On for Device and Turn Off for Device that is applied to all users.
All users can use Turn On for Apps and Turn Off for Apps that is only applied to the current user.
If one or more apps are currently using your device location through the Windows location service, you’ll see the Location notification icon on the taskbar corner to let you know.
EXAMPLE: "Location Services" context menu
In Windows 11, you will need to click/tap on Show more options first by default, then click/tap on Location Services to either Turn On or Turn Off.
Here's How:
1 Do step 2 (add) or step 3 (remove) below for what you would like to do.
2 Add "Location Services" to Desktop Context Menu
A) Click/tap on the Download button below to download the file below, and go to step 4 below.
Add_Location_Services_context_menu.reg
(Contents of .reg file)
Code:
Windows Registry Editor Version 5.00
[HKEY_CLASSES_ROOT\DesktopBackground\Shell\Location]
"Icon"="taskbarcpl.dll,-9"
"MUIVerb"="Location Services"
"Position"="Bottom"
"SubCommands"=""
[HKEY_CLASSES_ROOT\DesktopBackground\Shell\Location\Shell\001flyout]
"MUIVerb"="Turn On for Device"
"HasLUAShield"=""
[HKEY_CLASSES_ROOT\DesktopBackground\Shell\Location\Shell\001flyout\command]
@="PowerShell -windowstyle hidden -command \"Start-Process cmd -ArgumentList '/s,/c, Reg Add HKLM\\SOFTWARE\\Microsoft\\Windows\\CurrentVersion\\CapabilityAccessManager\\ConsentStore\\location /v Value /t REG_SZ /d \"Allow\" /f' -Verb runAs\""
[HKEY_CLASSES_ROOT\DesktopBackground\Shell\Location\Shell\002flyout]
"MUIVerb"="Turn Off for Device"
"HasLUAShield"=""
[HKEY_CLASSES_ROOT\DesktopBackground\Shell\Location\Shell\002flyout\command]
@="PowerShell -windowstyle hidden -command \"Start-Process cmd -ArgumentList '/s,/c, Reg Add HKLM\\SOFTWARE\\Microsoft\\Windows\\CurrentVersion\\CapabilityAccessManager\\ConsentStore\\location /v Value /t REG_SZ /d \"Deny\" /f' -Verb runAs\""
[HKEY_CLASSES_ROOT\DesktopBackground\Shell\Location\Shell\003flyout]
"MUIVerb"="Turn On for Apps"
"CommandFlags"=dword:00000020
[HKEY_CLASSES_ROOT\DesktopBackground\Shell\Location\Shell\003flyout\command]
@="cmd /s /c \"Reg Add HKCU\\Software\\Microsoft\\Windows\\CurrentVersion\\CapabilityAccessManager\\ConsentStore\\location /v Value /t REG_SZ /d \"Allow\" /f\""
[HKEY_CLASSES_ROOT\DesktopBackground\Shell\Location\Shell\004flyout]
"MUIVerb"="Turn Off for Apps"
[HKEY_CLASSES_ROOT\DesktopBackground\Shell\Location\Shell\004flyout\command]
@="cmd /s /c \"Reg Add HKCU\\Software\\Microsoft\\Windows\\CurrentVersion\\CapabilityAccessManager\\ConsentStore\\location /v Value /t REG_SZ /d \"Deny\" /f\""3 Remove "Location Services" from Desktop Context Menu
This is the default setting.
A) Click/tap on the Download button below to download the file below, and go to step 4 below.
Remove_Location_Services_context_menu.reg
(Contents of .reg file)
Code:
Windows Registry Editor Version 5.00
[-HKEY_CLASSES_ROOT\DesktopBackground\Shell\Location]4 Save the .reg file to your desktop.
5 Double click/tap on the downloaded .reg file to merge it.
6 When prompted, click/tap on Run, Yes (UAC), Yes, and OK to approve the merge.
7 You can now delete the downloaded .reg file if you like.
That's it,
Shawn Brink
Related Tutorials
- Enable or Disable Location Services in Windows 11
- Enable or Disable Allow Location Override in Windows 11
- Turn On or Off Let Apps Access Location in Windows 11
- Turn On or Off "Notify when apps request location" in Windows 11
- See which Apps have Accessed your Location in Windows 11
- Clear Location History from Windows 11 Device
- Clear Location Last Accessed History in Windows 11
- Change Default Location in Windows 11
- Clear Default Location in Windows 11
Attachments
Last edited: