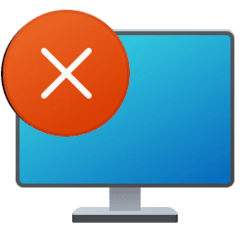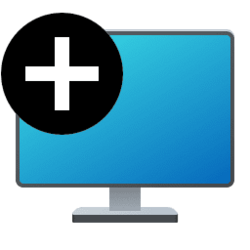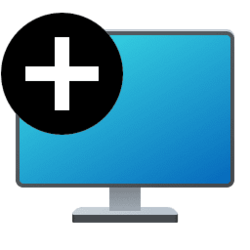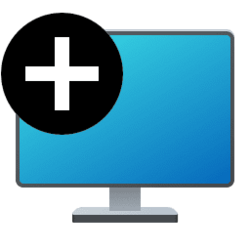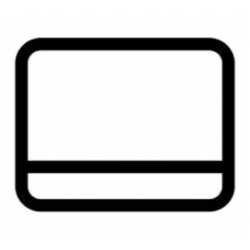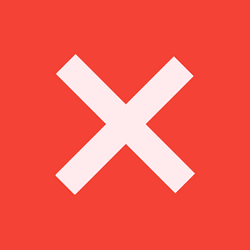This tutorial will show you how to close multiple virtual desktops to remove them for your account in Windows 11.
You can add multiple desktops to group apps for productivity, entertainment, or whatever you choose. Multiple desktops are also great for keeping unrelated, ongoing projects organized, or for quickly switching desktops before a meeting.
When you are finished with a virtual desktop, you can close it to remove it.
When you close a desktop, all open windows on that desktop automatically get moved to the desktop on its adjacent left side.
Contents
- Option One: Close and Remove Multiple Desktops using Keyboard Shortcut
- Option Two: Close and Remove Multiple Desktops using Close Button
- Option Three: Close and Remove Multiple Desktops using Context Menu
1 Press the Windows
 + Tab keys to open Task View.
+ Tab keys to open Task View.2 Select the desktop you want to close and remove. (see screenshot below)
You can use the Tab and Left Arrow or Right Arrow keys to select a desktop in Task View.
3 Press the Delete key.
1 Perform one of the following actions: (see screenshots below)
2 Click/tap on the red Close button on the title bar of the desktop you want to close and remove.
1 Perform one of the following actions: (see screenshots below)
2 Right click on a desktop you want to close and remove.
3 Click/tap on Close.
That's it,
Shawn Brink
Related Tutorials
- Add New Multiple Desktops in Windows 11
- Rename Multiple Desktops in Windows 11
- Switch Between Multiple Desktops in Windows 11
- Rearrange Multiple Desktops to Change Order in Windows 11
- Show All Open Windows on Taskbar for Current or All Desktops in Windows 11
- Show All Open Windows on Alt+Tab for Current or All Desktops in Windows 11
Attachments
Last edited: