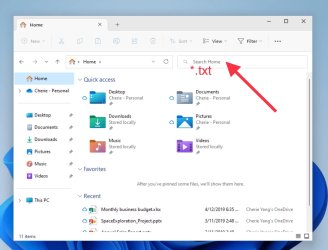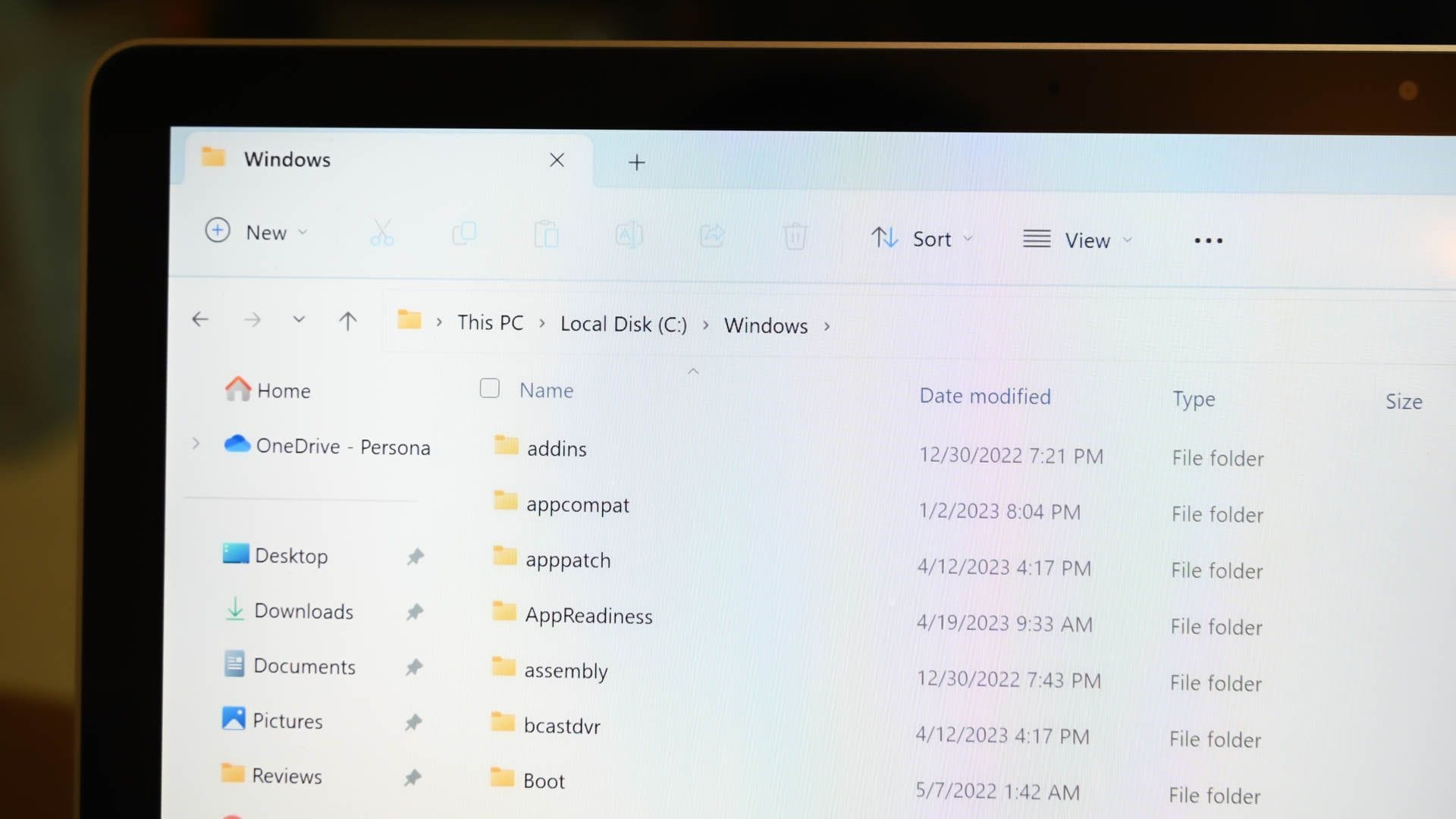I'm hoping to get advice on tools and tactics to manage a data overhaul
I have carelessly and/or ignorantly created a mess with my current files and folders. In going from Win 10 to 11 and adding a new machine (NUC), I copied many old files from the previous system and then I kept adding new files to what has become a "jungle" of badly organized data. Windows has kept track of program files, but I want to clean house and reorganize a large number of files dating back as far as 2016. I would be grateful for tips from anyone who has experienced this or who has advice on the topic and wants to chip in. I'm using
I have carelessly and/or ignorantly created a mess with my current files and folders. In going from Win 10 to 11 and adding a new machine (NUC), I copied many old files from the previous system and then I kept adding new files to what has become a "jungle" of badly organized data. Windows has kept track of program files, but I want to clean house and reorganize a large number of files dating back as far as 2016. I would be grateful for tips from anyone who has experienced this or who has advice on the topic and wants to chip in. I'm using
- Windows Build/Version
- Win Pro 11 V 23H2/Build 22631.3155
My Computer
System One
-
- OS
- Win 11
- Computer type
- PC/Desktop
- Manufacturer/Model
- Intel NUC 8i7HN
- CPU
- Core™ i7-8809G CPU @ 3.10GHz
- Motherboard
- Proprietary Intel
- Memory
- 1 TB.
- Graphics Card(s)
- AMD build in.
- Monitor(s) Displays
- OLD Asus 23"
- Hard Drives
- SSD 16GB