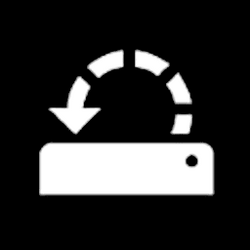This tutorial will show you how to enable or disable the System Restore for all users in Windows 10 and Windows 11.
System Restore monitors system changes and saves the system state as a restore point. If a system problem develops as a result of a system change, the user can return the system to a previous state using the data from a restore point.
Restore points are created to let users select a previous system state. Each restore point contains the required information to restore the system to the selected state. Restore points are created before key changes are made to the system.
System Restore automatically manages the disk space that is allocated for restore points. It purges the oldest restore points to make room for new ones. System Restore allocates space based on the size of the hard disk and the version of Windows that the computer runs, as shown in the following table. You can adjust the maximum disk space per drive used for system protection.
Use System restore to make restore points when you install a new app, driver, or Windows update, and when you create a restore point manually. System Restore does not restore user data or documents, so it will not cause users to lose their files, e-mail, browsing history, or favorites. Restoring will remove apps, drivers, and updates installed after the restore point was made. System Restore is also made available to users in the Windows Recovery Environment or safe mode, making it easier for them to restore their computers to a state before problems occurred.
System Restore is enabled by default in Windows, but you can disable System Restore if wanted. When disabled, System Restore is turned off, System Restore Wizard cannot be accessed, and the option to configure System Restore or create a restore point through System Protection is also disabled.
Disabling System Restore will not delete restore points.
Disabling System Restore will not prevent you from being able to perform a system restore at boot or in PowerShell using your current restore points.
You must be signed in as an administrator to enable or disable System Restore.
Contents
- Option One: Enable or Disable System Restore in Local Group Policy Editor
- Option Two: Enable or Disable System Restore using REG file
EXAMPLE: System Restore disabled
The Local Group Policy Editor is only available in the Windows 10/11 Pro, Enterprise, and Education editions.
All editions can use Option Two to configure the same policy.
1 Open the Local Group Policy Editor (gpedit.msc).
2 Navigate to the policy location below in the left pane of the Local Group Policy Editor. (see screenshot below)
Computer Configuration > Administrative Templates > System > System Restore
3 In the right pane of System Restore in the Local Group Policy Editor, double click/tap on the Turn off System Restore policy to edit it. (see screenshot above)
4 Do step 5 (enable) or step 6 (disable) below for what you want.
5 Enable System Restore
This is the default setting.
A) Select (dot) Not Configured. (see screenshot below)
B) Click/tap on OK, and go to step 7.
6 Disable System Restore
A) Select (dot) Enabled. (see screenshot below)
B) Click/tap on OK, and go to step 7.
7 You can now close the Local Group Policy Editor if you like.
1 Do step 2 (enable) or step 3 (disable) below for what you want.
2 Enable System Restore
This is the default setting
A) Click/tap on the Download button below to download the file below, and go to step 4 below.
Enable_System_Restore.reg
(Contents of REG file for reference)
Code:
Windows Registry Editor Version 5.00
[HKEY_LOCAL_MACHINE\SOFTWARE\Policies\Microsoft\Windows NT\SystemRestore]
"DisableSR"=-3 Disable System Restore
A) Click/tap on the Download button below to download the file below, and go to step 4 below.
Disable_System_Restore.reg
(Contents of REG file for reference)
Code:
Windows Registry Editor Version 5.00
[HKEY_LOCAL_MACHINE\SOFTWARE\Policies\Microsoft\Windows NT\SystemRestore]
"DisableSR"=dword:000000014 Save the REG file to your desktop.
5 Double click/tap on the downloaded REG file to merge it.
6 When prompted, click/tap on Run, Yes (UAC), Yes, and OK to approve the merge.
7 You can now delete the downloaded REG file if you like.
That's it,
Shawn Brink
Related Tutorials
- Add "System Protection and Restore" Context Menu in Windows 11
- Use System Restore on Windows 11
- Turn On or Off System Protection for Drives in Windows 11
- Create System Restore Point in Windows 11
- Change System Restore Point Creation Frequency in Windows 11
- Add Create Restore Point Context Menu in Windows 11
- See List of Available Restore Points in Windows 11
Attachments
Last edited: