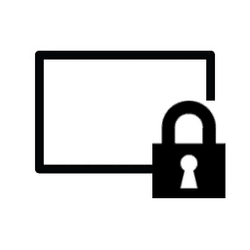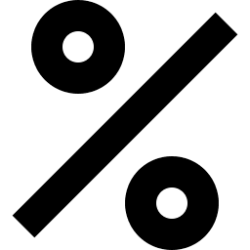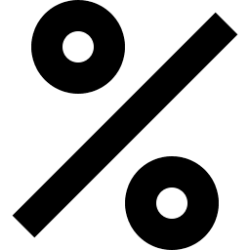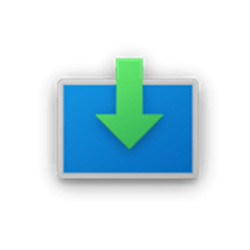This tutorial will show you different ways to find the model name and number of your Windows 11 computer.
The system product name is the specific model of your Windows 11 device. Knowing the specific model name and number of your device can help you find the correct drivers and replacement parts for it.
An OEM (ex: HP, Dell, Surface, etc...) device's system product name usually cannot be changed.
If you built your own computer, then you can change the default System Product Name to a custom model name you want.
Contents
- Option One: Find Computer Model Name and Number in Settings > Home
- Option Two: Find Computer Model Name and Number in Settings > System
- Option Three: Find Computer Model Name and Number in Settings > System > About
- Option Four: Find Computer Model Name and Number in System Information
- Option Five: Find Computer Model Name and Number using Command
- Option Six: Find Computer Model Name and Number in Registry Editor
1 Open Settings.
2 Click/tap on Home on the left side. (see screenshot below)
3 You will now see the model (ex: "HP Spectre x360 Convertible 13t-aw100") at the top under your computer name (ex: "Brink-Spectre").
1 Open Settings.
2 Click/tap on System on the left side. (see screenshot below)
3 You will now see the model (ex: "HP Spectre x360 Convertible 13t-aw100") at the top under your computer name (ex: "Brink-Spectre").
1 Open Settings.
2 Click/tap on System on the left side, and click/tap on About on the right side. (see screenshot below)
3 You will now see the model (ex: "HP Spectre x360 Convertible 13t-aw100") at the top under your computer name (ex: "Brink-Spectre").
1 Open System Information (msinfo32.exe).
2 Click/tap on System Summary in the left pane. (see screenshots below)
3 The System Model value in the right pane will be the model (ex: "HP Spectre x360 Convertible 13t-aw100").
1 Open Windows Terminal, and select either Windows PowerShell or Command Prompt.
2 Copy and paste the appropriate command below into Windows Terminal, and press Enter. (see screenshots below)
(Windows PowerShell)
Get-CimInstance -ClassName Win32_ComputerSystem | Select-Object ModelOR
(Command Prompt)
powershell "Get-CimInstance -ClassName Win32_ComputerSystem | Select-Object Model"3 The command will now output your model (ex: "HP Spectre x360 Convertible 13t-aw100").
1 Open Registry Editor (regedit.exe).
2 Navigate to either key location below in the left pane of Registry Editor. (see screenshots below)
HKEY_LOCAL_MACHINE\HARDWARE\DESCRIPTION\System\BIOS
OR
HKEY_LOCAL_MACHINE\SYSTEM\CurrentControlSet\Control\SystemInformation
3 The SystemProductName string value (REG_SZ) data in the right pane will be the model (ex: "HP Spectre x360 Convertible 13t-aw100").
That's it,
Shawn Brink
Attachments
Last edited: