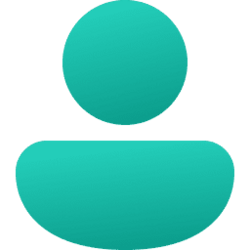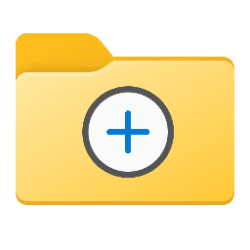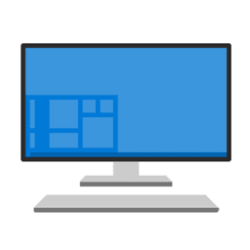This tutorial will show you how to get a list of all account names and their user profile folder paths on a local Windows 11 and Windows 10 PC.
When adding a new user account in Windows 11, a profile for the account is automatically created when the user signs in to the new account for the first time.
A user profile is a collection of settings that make the computer look and work the way you want it to for a user account. It is stored in the user's C:\Users\<user name> profile folder, and contains the account's settings for desktop backgrounds, screen savers, pointer preferences, sound settings, and other features. User profiles ensure that your personal preferences are used whenever you sign in to Windows.
A user's profile folder also contains their personal folders such as the Contacts, Desktop, Documents, Downloads, Favorites, Links, Music, OneDrive, Pictures, Saved Games, Searches, and Videos folders.
The name of a user profile folder may not always match the account's name, so it may not always be so easy to know which account the user profile folder belongs to.
This tutorial will help to know which accounts are assigned to each user profile folder path.
EXAMPLE: User profile folders for accounts in File Explorer
Here's How:
1 Open Windows Terminal, and select Windows PowerShell.
2 Copy and paste the command below into Windows Terminal, and press Enter to see a list comparing account SIDs (PSChildName) and user profile paths (ProfileImagePath). (see screenshot below)
Get-ItemProperty -Path 'Registry::HKLM\SOFTWARE\Microsoft\Windows NT\CurrentVersion\ProfileList\*' | Select-Object -Property PSChildName, ProfileImagePath3 Copy and paste the command below into Windows Terminal, and press Enter to see a list comparing account names and SIDs.
wmic useraccount get name,SID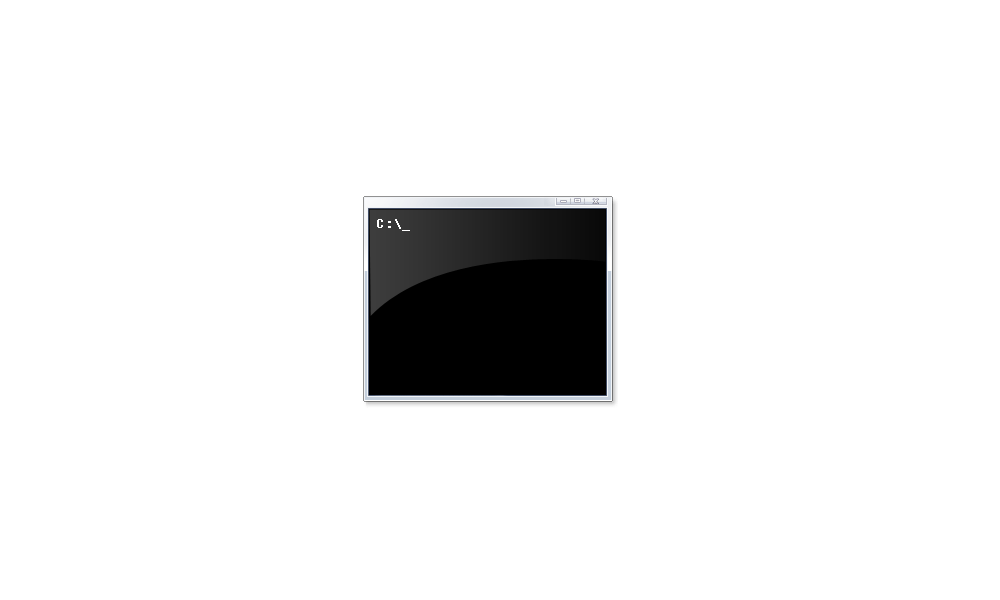
Add or Remove WMIC command Feature in Windows 11 Tutorial
This tutorial will show you how to add or remove the WMIC optional feature for all users in Windows 11. The WMI command-line (WMIC) utility provides a command-line interface for Windows Management Instrumentation (WMI). WMIC is compatible with existing shells and utility commands. The WMIC...
 www.elevenforum.com
www.elevenforum.com
4 Perform the following steps:
- From the results of step 2, find the PSChildName (SID) of the ProfileImagePath you want to know which account it belongs to.
- From the results of step 3, see the account Name with the SID above to know the account's user profile folder path (ProfileImagePath).
That's it,
Shawn Brink
Attachments
Last edited: