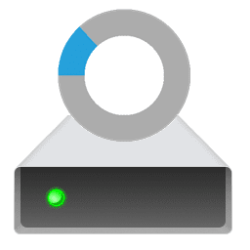This tutorial will show you how to hide specific drive(s) from showing in File Explorer for all users in Windows 10 and Windows 11.
You can hide one or more drives to prevent them from showing in File Explorer < This PC and navigation pane, and still be able to open and access the hidden drive.
Hidden drives do not lose their assigned drive letter.
You will still be able to manually open and access hidden drives using any of the usual methods like below:
- Typing the drive letter (ex: "F:") into the address bar of File Explorer, and press Enter.
- Right click on the drive in Disk Management (diskmgmt.msc), and click/tap on Open.
- Windows Terminal, Command Prompt, or PowerShell
You must be signed in as an administrator to hide and unhide drives.
EXAMPLE: "F" drive not hidden and hidden in File Explorer > This PC and navigation pane
Here's How:
1 Open Registry Editor (regedit.exe).
2 Navigate to the key below in the left pane of Registry Editor. (see screenshot below)
HKEY_LOCAL_MACHINE\SOFTWARE\Microsoft\Windows\CurrentVersion\Policies\Explorer
3 Do step 4 (unhide all drives) or step 5 (hide specific drives) below for what you want.
4 Unhide All Hidden Drives in File Explorer > This PC and Navigation Pane
A) In the right pane of the Explorer key, right click or press and hold on the NoDrives DWORD (if there), and click/tap on Delete. (see screenshot below step 2)
B) Click/tap on Yes to confirm, and go to step 6 below. (see screenshot below)
5 Hide Specific Drive(s) in File Explorer > This PC and Navigation Pane
A) In the right pane of the Explorer key, double click/tap on the NoDrives DWORD to modify it. (see screenshot below step 2)
If you do not have a NoDrives DWORD, then right click or press and hold on a blank space in the right pane of the Explorer key, click/tap on New, click/tap on DWORD (32-bit) Value, type NoDrives for the name, and press Enter.
B) Select (dot) Decimal, enter the Value data from the table below you want for a single drive or combination of drives to hide, click/tap on OK, and go to step 6 below. (see screenshot below)
To hide a single drive, enter the value data (ex: "32") from the table below for the drive letter (ex: "F") of the drive you want to hide.
To hide a combination of drives, enter the added value data from the table below for the drive letters of each drive you want to hide. For example: To hide both the E (16) and F (32) drives, I would add 16 and 32 together from the table below, and enter 48.
Driver Letter | Decimal Value Data |
|---|---|
| Show all drives | 0 |
| A | 1 |
| B | 2 |
| C | 4 |
| D | 8 |
| E | 16 |
| F | 32 |
| G | 64 |
| H | 128 |
| I | 256 |
| J | 512 |
| K | 1024 |
| L | 2048 |
| M | 4096 |
| N | 8192 |
| O | 16384 |
| P | 32768 |
| Q | 65536 |
| R | 131072 |
| S | 262144 |
| T | 524288 |
| U | 1048576 |
| V | 2097152 |
| W | 4194304 |
| X | 8388608 |
| Y | 16777216 |
| Z | 33554432 |
| Hide all drives | 67108863 |
6 Close Registry Editor.
7 Either restart explorer process, sign out and sign in, or restart the computer to apply.
That's it,
Shawn Brink
Attachments
Last edited: